In this HowTech written tutorial, we’re going to show you how to create labels in Excel and print them out in Word.
If you wanted name tags, IDs, or anything of the sort that can be made into labels, it’s handy to print them out at home onto special office sticker paper designed specifically for labels.
To get started, open up Excel and in the column headers type in the categories of information to be shown.
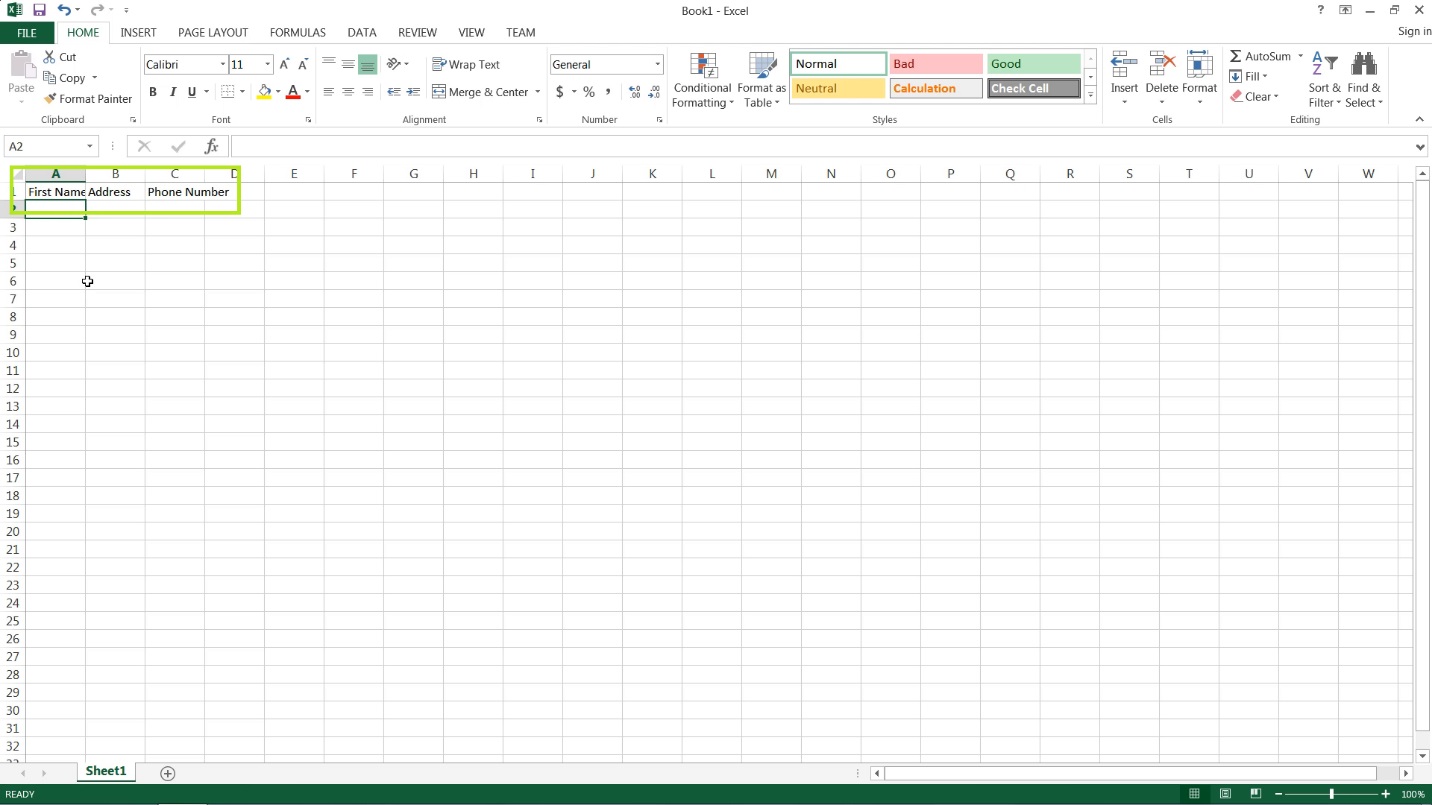
In the following rows, type in the information that will differ from label to label.
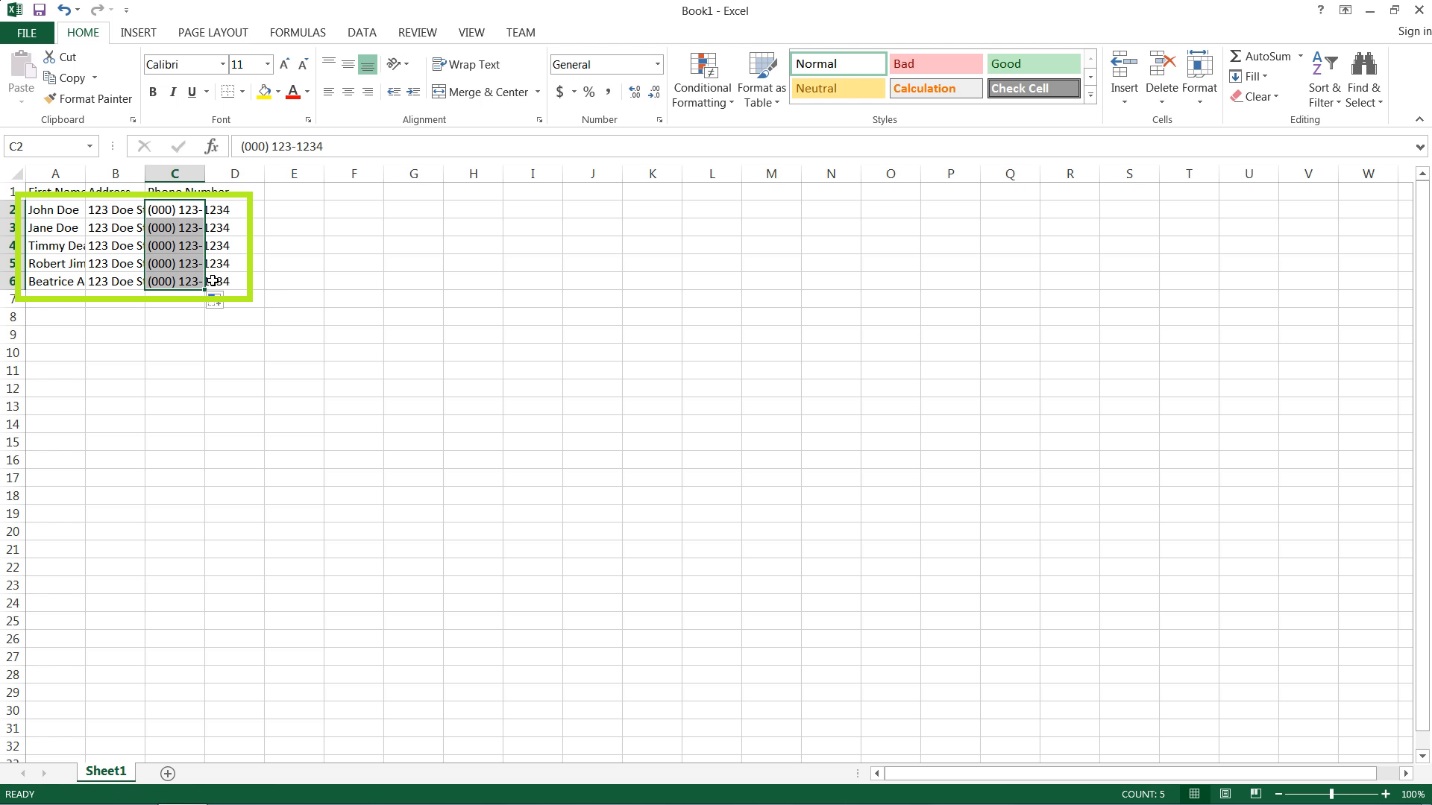
When finished, save the Excel document in an easily accessible location.
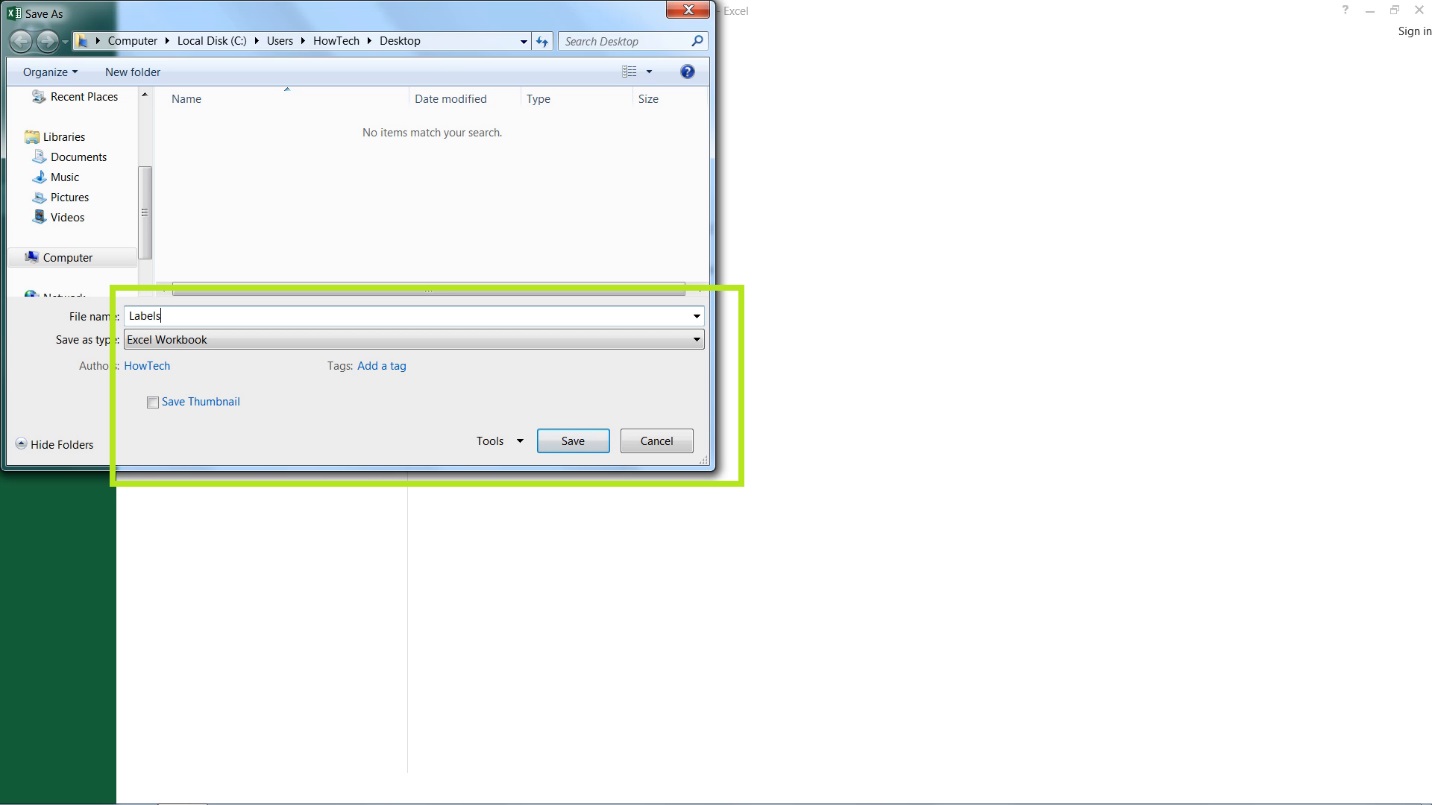
Open up Word and go to the Mailings tab and hit Start Mail Merge, then click Labels.
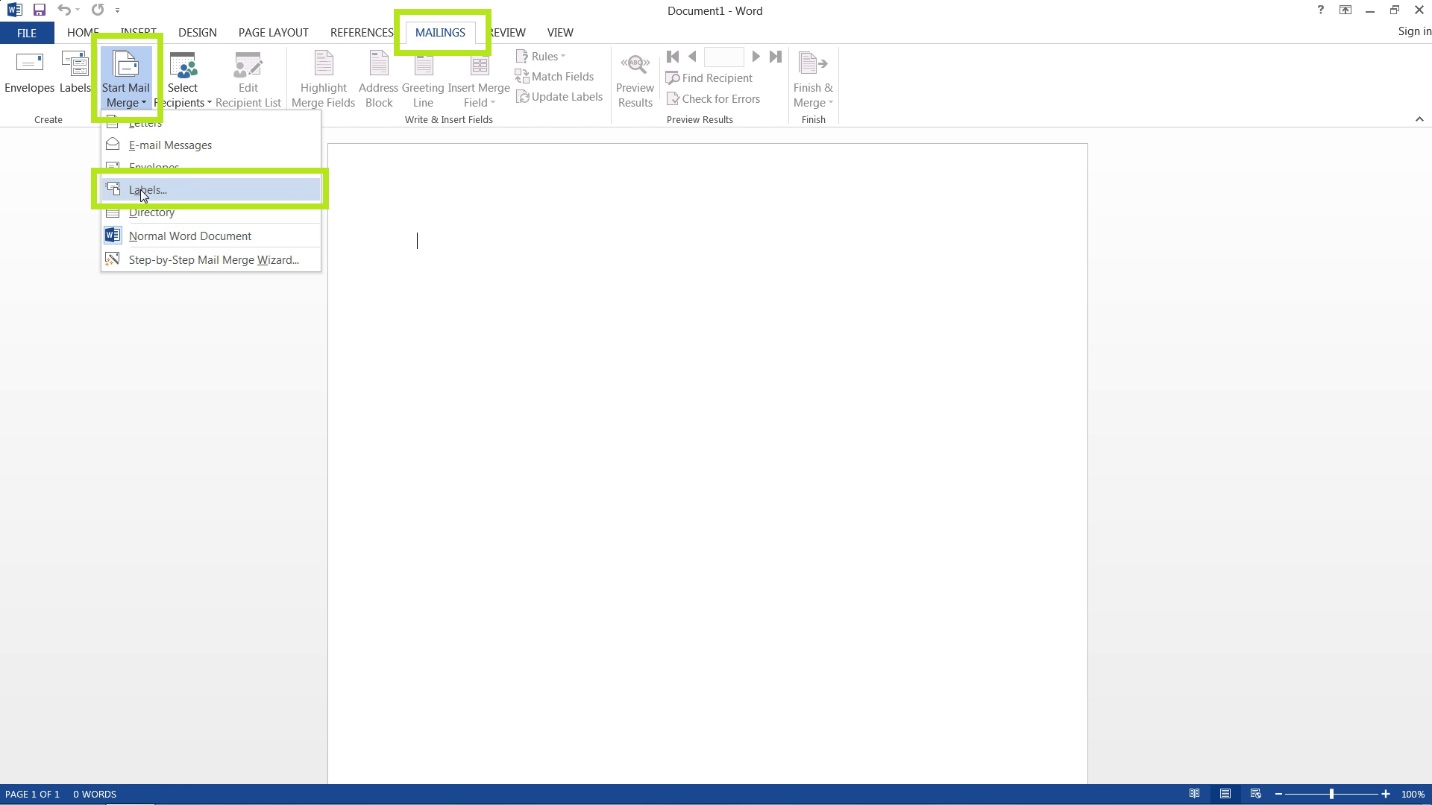
Choose your product vendor and product number (they may be found on the packet in which the labels are enclosed in).
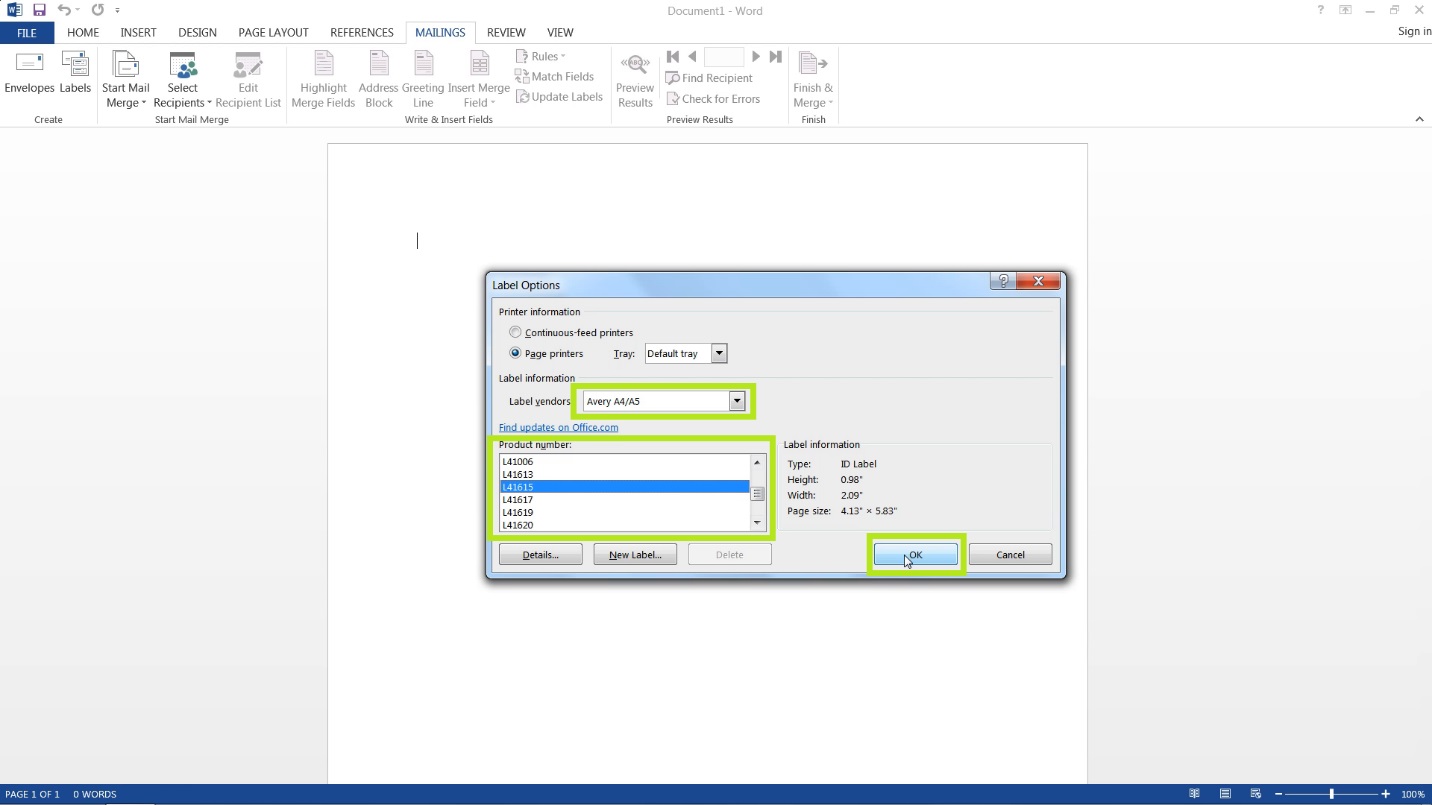
Select Recipients, choose Use an Existing List, then select the Excel document you just made earlier, and finally hit OK.
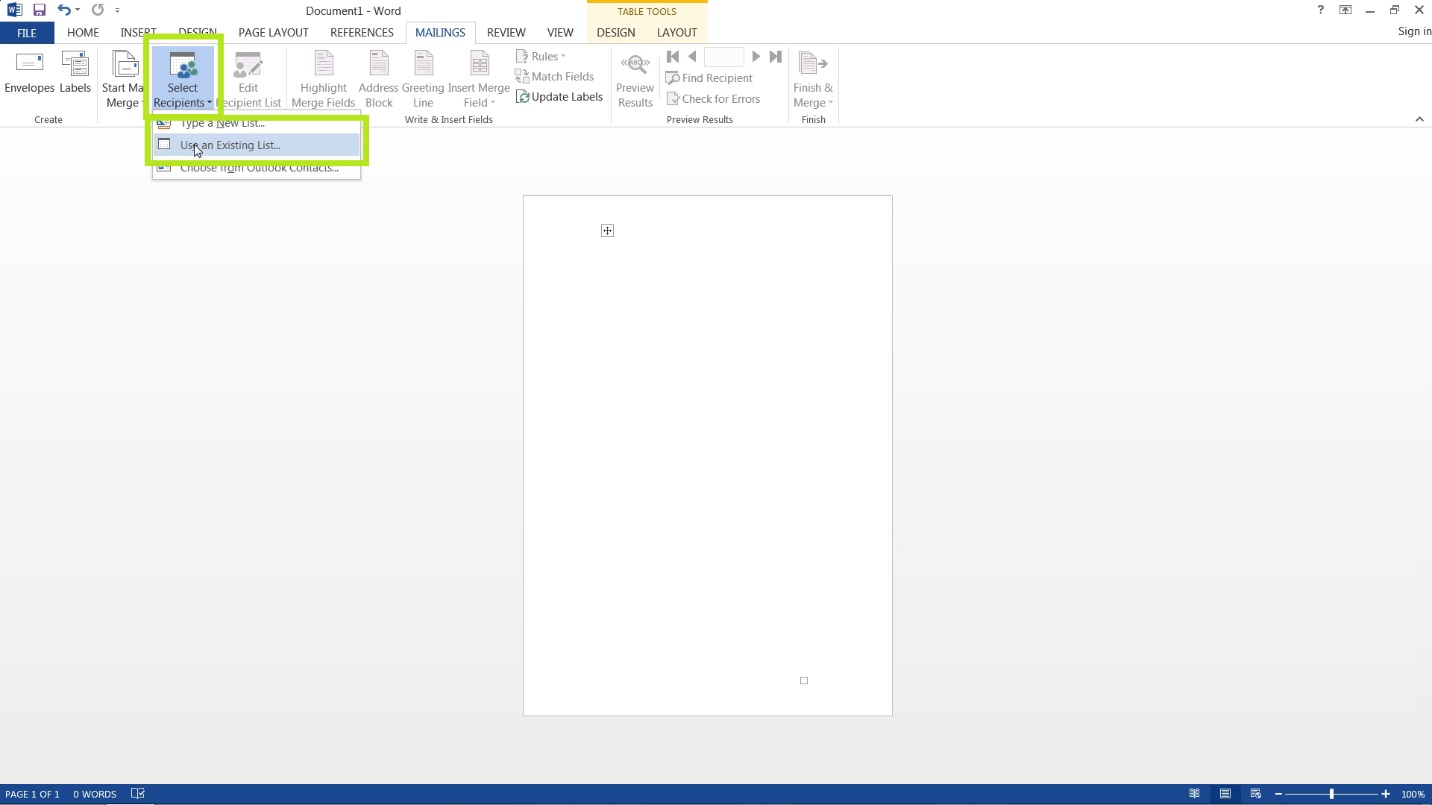
Using the first label section, click Insert Merge Field and choose the field to show. Go ahead and finish inserting the last merge fields.
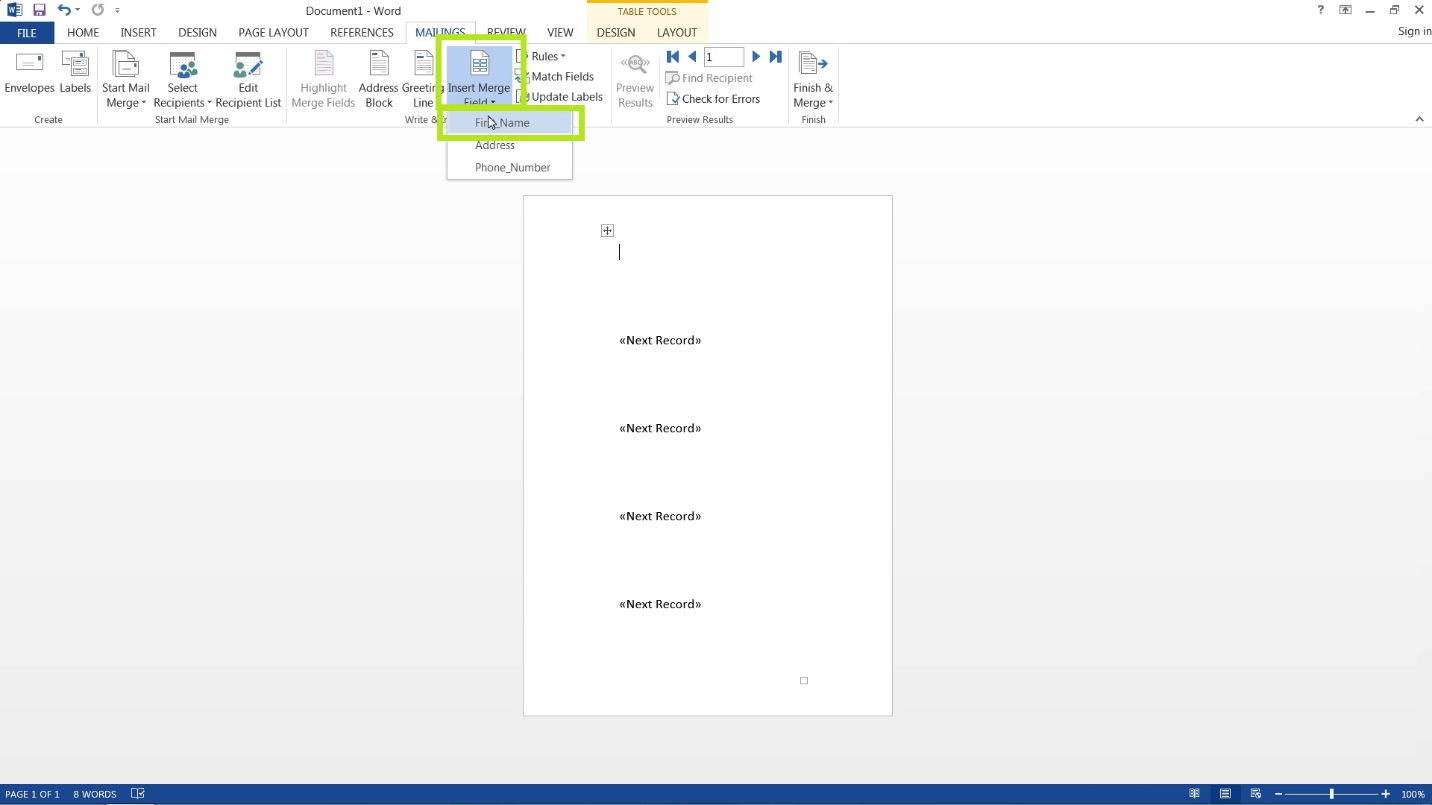
When finished, hit Update Labels. You may also Preview Results. When finished, hit Finish & Merge and choose the option that fits.
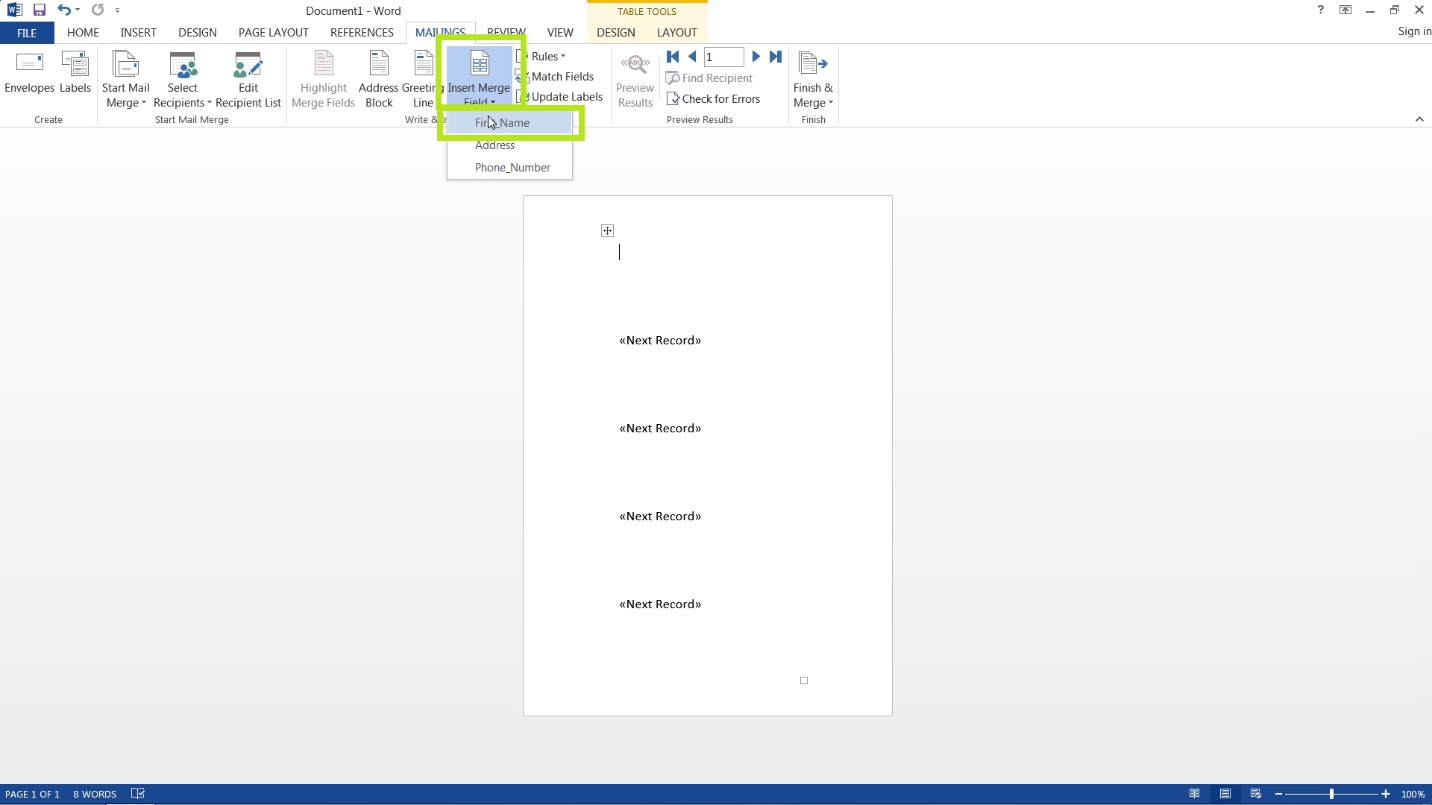
This is a HowTech tutorial, visit our website and see our videos for more!
 Home
Home