Step 1. In an Explorer window, copy all the files you want to protect in a separate folder. Step 2. Right-click on the folder and select “Advanced”.

Step 3. Choose “Encrypt contents to secure data”..
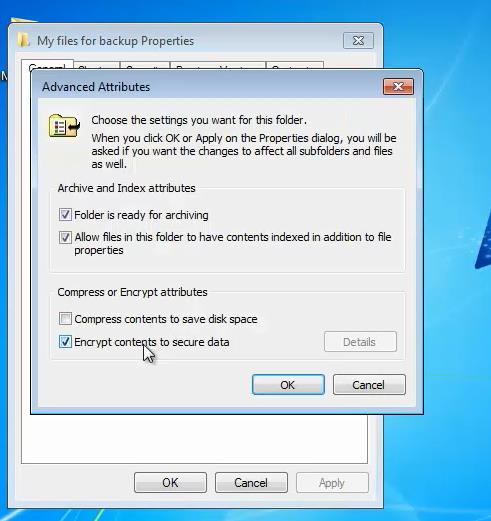
Step 4: If you want to protect the entire USB with one click, you might want to use BitLocker.
Click on the Start menu, and in the search box type Bit Locker.
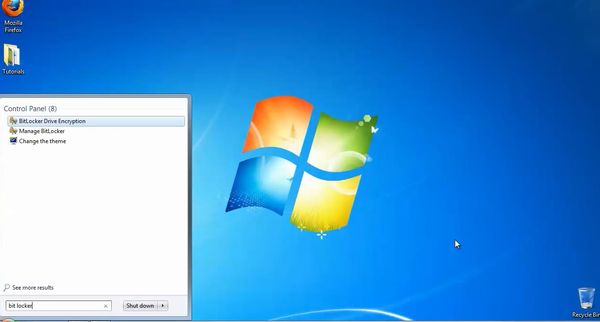
Step 5: Launch the application once it’s found.
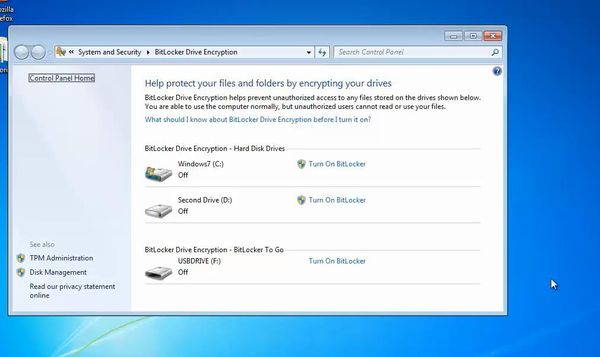
Step 6: If your USB drive is inserted and recognized by the system, you will be presented the option to turn on Bit Locker for it. Do so.
Step 7: Bit Locker launches the protect wizard. If you are prompted for an administrator password or confirmation, type them. Your entire drive is now locked with Bit Locker.
Your entire drive is no
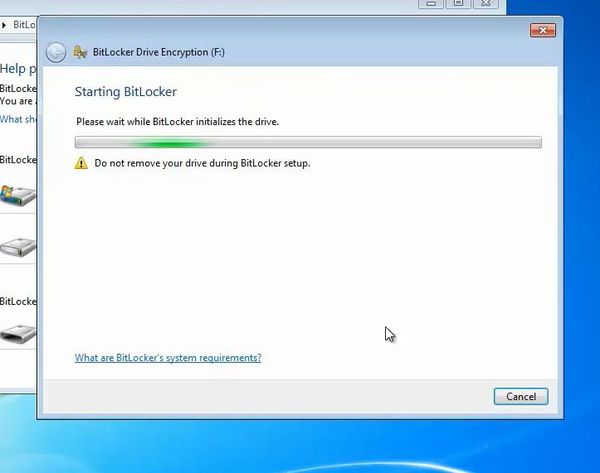
 Home
Home