In this tutorial, you will learn how to create Paypal shipping label.
Paypal can handle printing of shipping labels on a big variety of printers. For best results, you can use half-sheet Shipping Labels that are standard, peel off easily and provide a great grip to the package.
Step 1:
Log in to your Paypal account and from “Profile” menu select “More Options”.
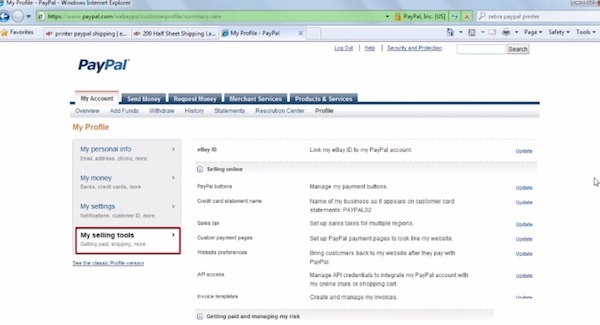
Step 2:
Choose “My selling tools” from the left pane, and scroll down to the bottom of the list.
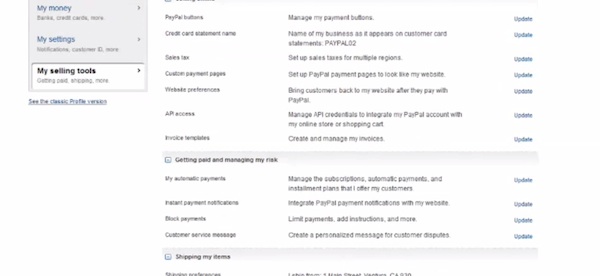
Step 3:
Click “Update” on Shipping Preferences.
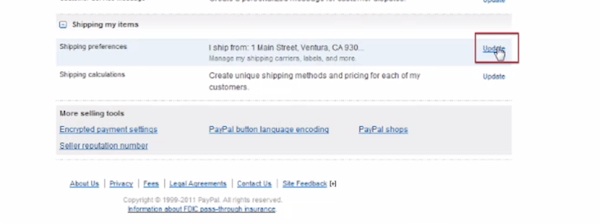
Step 4:
The second section allows you to edit your printer settings. Click on “Edit Printer” settings. You can set your printer to be either the classical desktop laser or inkjet printer, or a dedicated label printer, which we recommend in case of higher volumes.
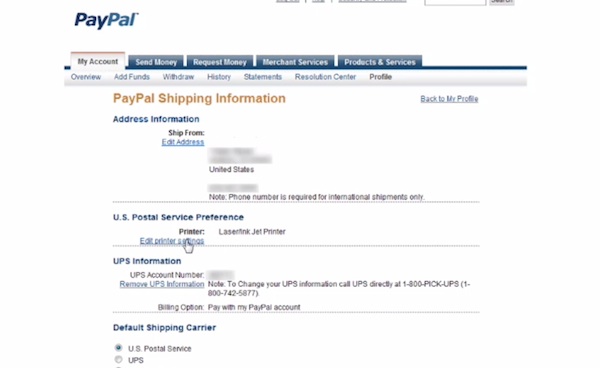
Step 5:
Once your printer is selected, you can define the type of paper you are going to use. Do so and click Save.
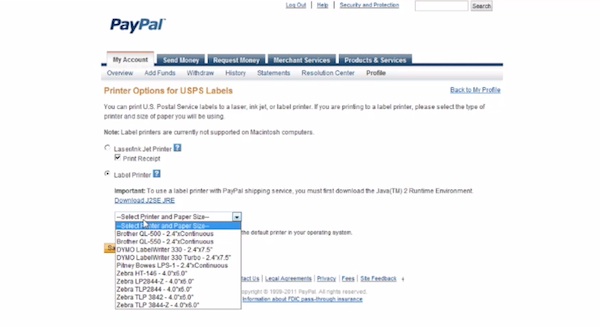
Step 6:
Now go to the payment corresponding to the shipment you want to print labels for.
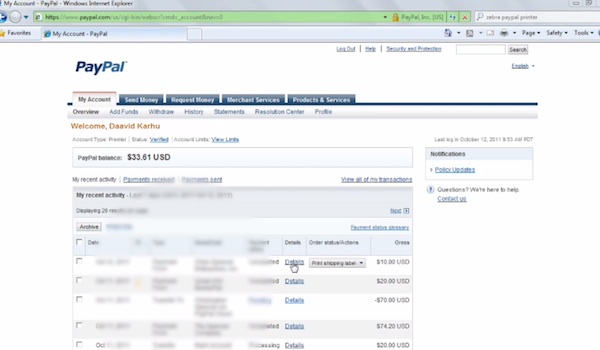
Step 7:
Check the Details of the payment. It should say in the upper left area “OK to ship”.
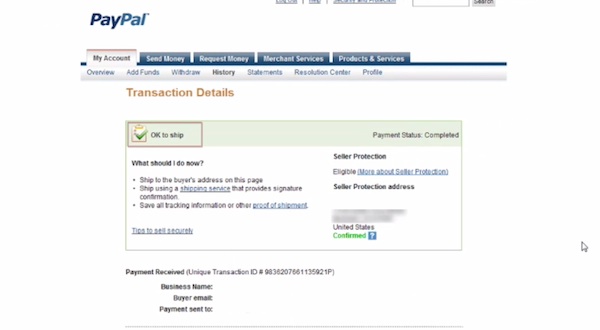
Step 8:
Scroll down and select “Print Shipping Label”.
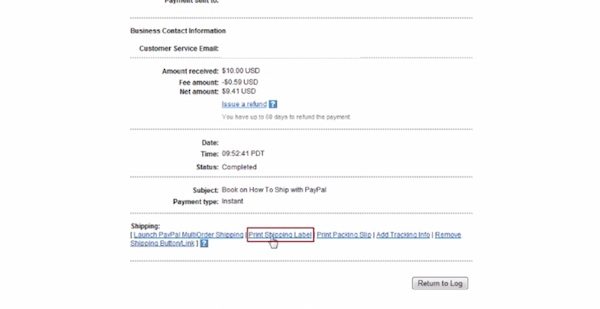
Step 9:
You can select your actual carrier by clicking on the “Carrier” link.
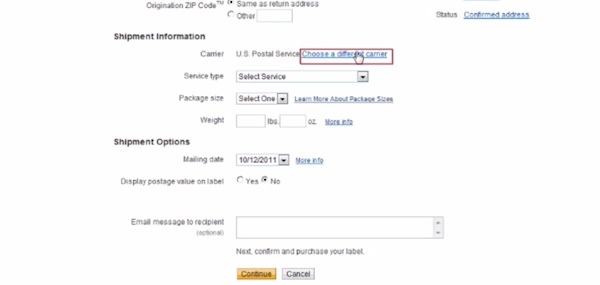
Step 10:
From the drop-dowm menu, select the kind of service your carrier is offering you.
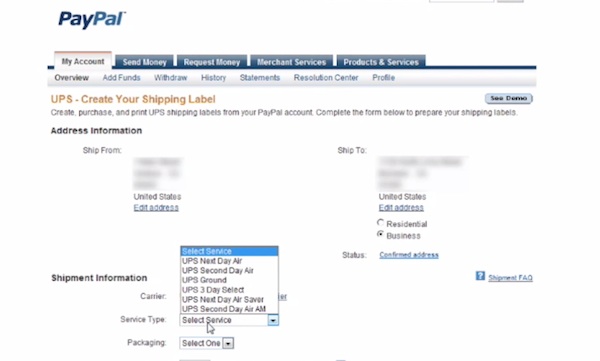
Step 11:
Fill in the details of your parcel and click Continue.
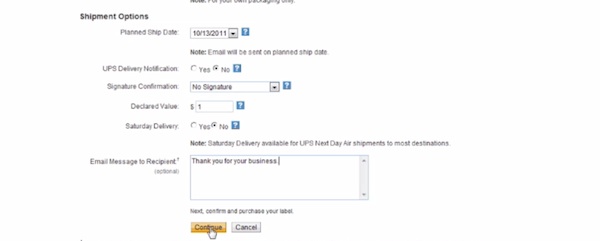
Step 12:
Click on “Pay and Continue”. Paypal will generate you the label. Take some time to examine it to see if everyting is in place, then click on “Print Label”.
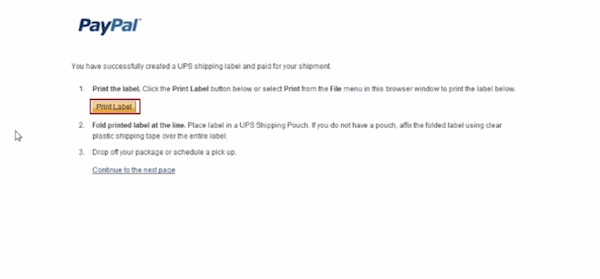
Results: Congratulations! You have successfully created your Paypal shipping label.
 Home
Home