Tables are used for a number of reasons. Firstly, they add to the presentation of a document a great deal and also allow one to present information in a detailed and orderly manner.
Using MS Word 2010 you can create tables of different shapes and sizes. This office 2010 tutorial is about making a table from scratch.
In this tutorial you will learn how to create tables from scratch in Microsoft Word 2010.
Step # 1 – Drawing a table
In order to draw a table from scratch, you must firstly go to the insert tab and click on the Table drop down arrow. This will allow you to view a number of options from which you must now select the option titled ‘Draw Table’. Now a cursor with a pencil icon will appear on your screen, using which you can draw a table according to your own size specifications.
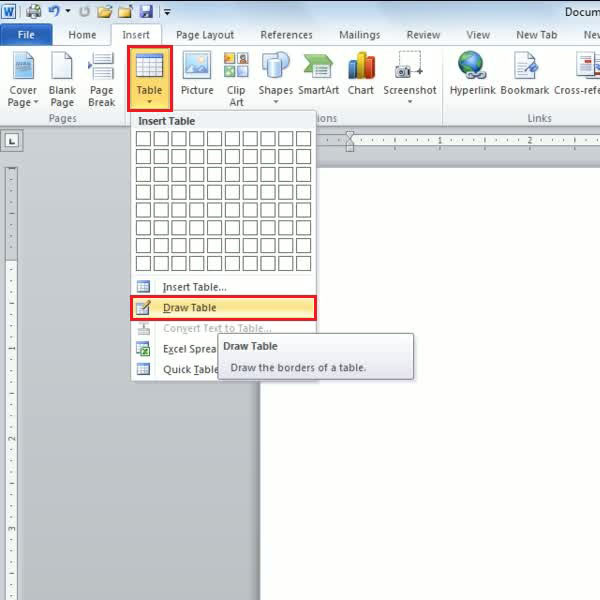
Step # 2 – Drawing rows and columns
Once you have drawn a box shaped outline for your table, the next step is to draw rows and columns within it. For this, you will need to drag the cursor vertically downward from the table outline to in order to create a column. You can create columns based on your required width and the data you want to enter in each cell of the table. Likewise, you can draw rows in the table by dragging the cursor horizontally rightward or leftward. In this way you can draw as many columns and rows in the table as you require.
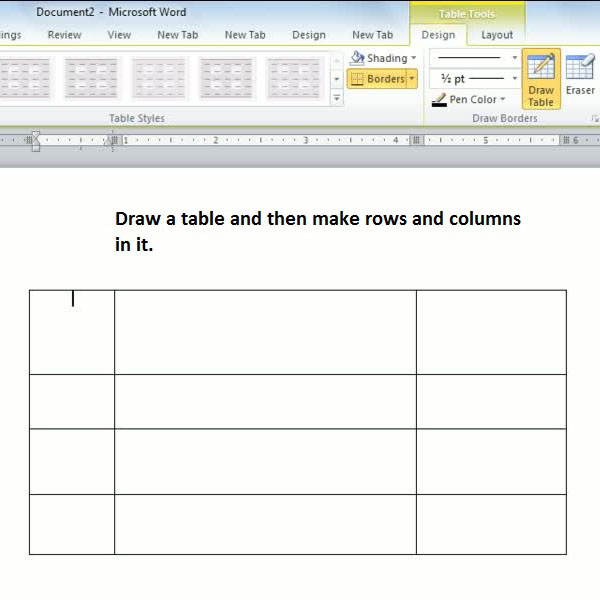
Step # 3 -Entering data
Once the table is drawn properly with appropriate rows and columns included, the next step is to type in the data you need to depict using this particular table. We have made four rows and three columns in this case, the first row being for the headings of the respective column i.e. Quantity, Product and Price.
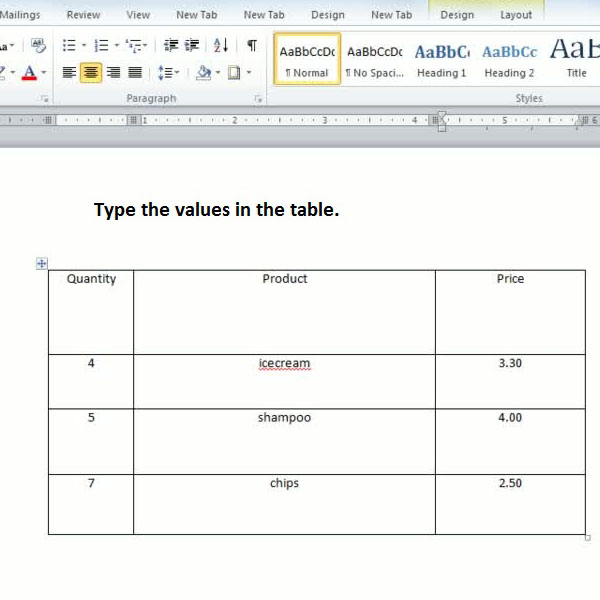
Step # 4 – Aligning the cells
Once the table has been drawn and data entered appropriately, you will need to align the data in each cell accordingly. There are numerous ways that can be used to align text; such as rightward, leftward, centered, bottom, and others. In order to align the data in a table, you must first select the data you wish to align, right click on the table option box and go to the option titled ‘Cell alignment’ .Here, you will find a list of various styles that can be used for alignment. You can now click on any desired alignment style in order to make changes.
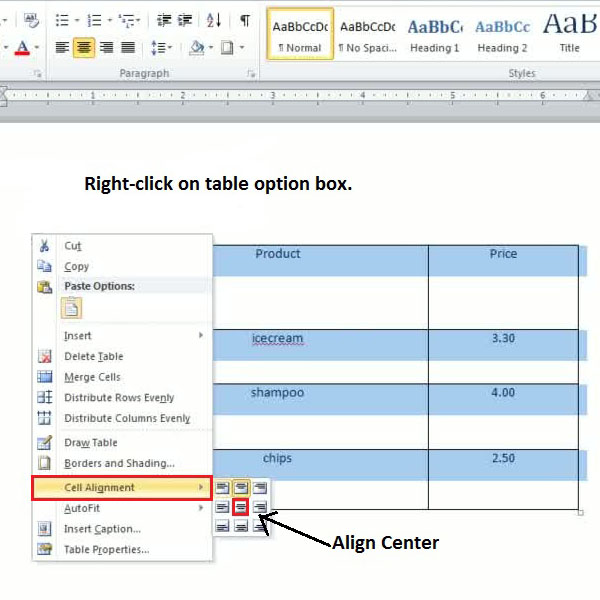
 Home
Home