In this tutorial you are going to learn how to pin, un-pin, and move icons around to customize the Windows 8 start screen.
Step # 1 – Removing a Pin
The first way to customize your start screen is to remove something that is already there. As you can see here we are at the start screen, simple right click on any icon on this screen and a check mark will appear in the top right of the icon – you can select multiple icons for removal by simply clicking on them as well. A menu will also appear at the bottom and you just need to click “Unpin from Start” and the icons will disappear.
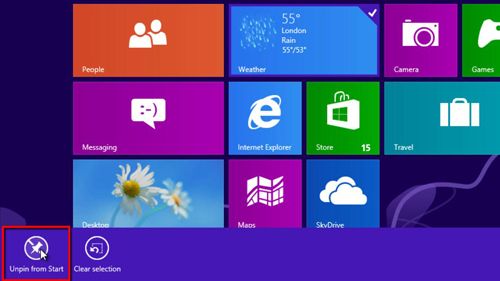
Step # 2 – Adding a Pin
Now, let’s have a look at adding a new icon to the start screen. Hover your mouse over the button in the bottom right of the screen. The Charms menu will appear and you need to click on “Search”. Several Apps will loads on the left and to add one of these to the start screen simply right click on it and then click “Pin to Start” at the bottom. Press the Windows key to return to the start screen and you can scroll to the right and see that the App has been added.
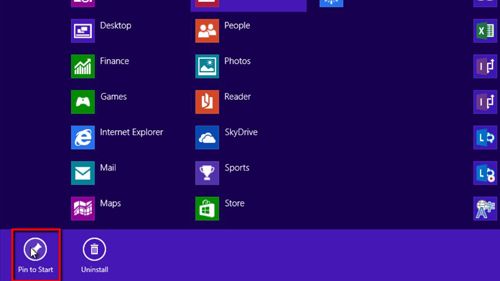
Step # 3 – Moving Apps
The final thing you are going to learn about customizing the Windows 8 start screen here is how to move apps around. To do this you simply need to right click on the one you want to move and then drag it to wherever you want it to appear, the other apps will shuffle around to make it fit. This has just been a basic introduction on how to customize the Windows 8 start screen.
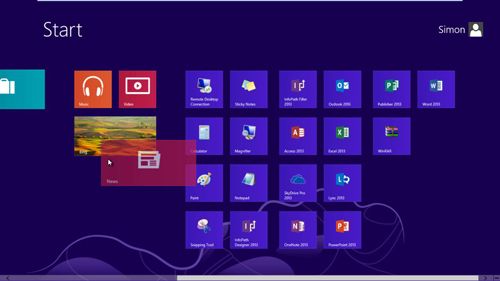
 Home
Home