Microsoft Access is database application software that lets you create database of various sorts with ease. In access, there are advance options that you can use to cut, paste and copy data. There is a paste append option that allows the user to avail the clipboard paste function. This means that you can copy data and it will be copied to the clipboard. If you want to paste anything from the clipboard, simply insert it from there.
Step # 1 – Using right click options
Double click on a cell if you want to highlight it. If you want to select the whole word, press the F2 key on your keyboard. Once it has been selected, you can right click on it and choose to cut or copy.
You can use the keyboard shortcuts as well to cut, copy and paste.
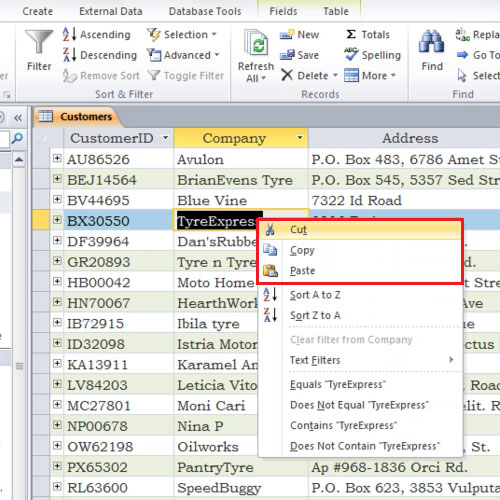
Step # 2 – Using the ribbon
Now go to the “clip-board” group in the ribbon from where you can use the “cut” “copy” and “paste” buttons.
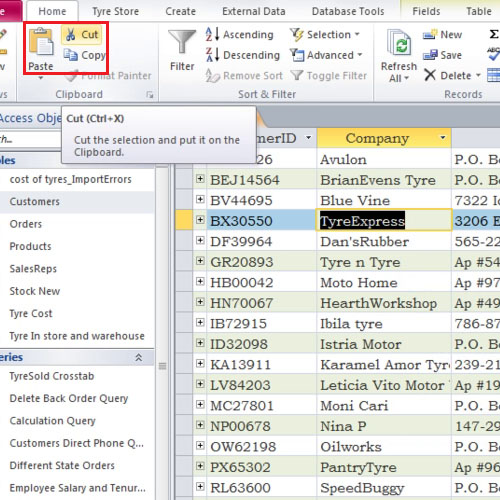
Step # 3 – Clipboard
To copy multiple records, click on the “launcher” button located at the bottom of the “clip-board” group; a new pane will open on your left hand side. Next, copy different items by pressing “control + C” from the keyboard. As you copy different items, there clips will be added to the pane. If you want to use them, simply click on the one you want to paste.
Clipboard paste option saves a lot time as you don’t have to enter the same data again and again.
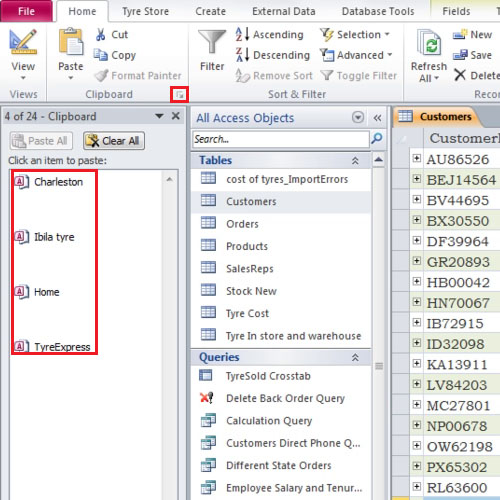
Step # 4 – Copying data from excel sheet
Another way to use the “paste” option is the “paste append”. We will copy records from Microsoft excel and paste them into Access. Open Microsoft Excel and copy the records; make sure the titles are exactly the same.
It is important that the field names are exactly in the same order for paste append to work. If there is a change then the data will not get pasted in access.
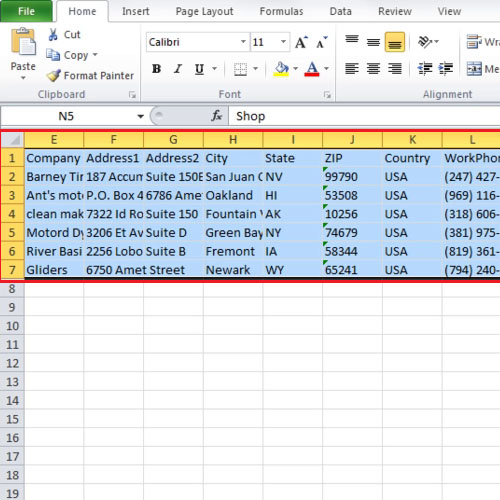
Step # 5 – Changing the view
Now open Access again and click in the cell you want to paste these new records in. Go to the ribbon area, click on the “paste” button and select the “paste append” option.
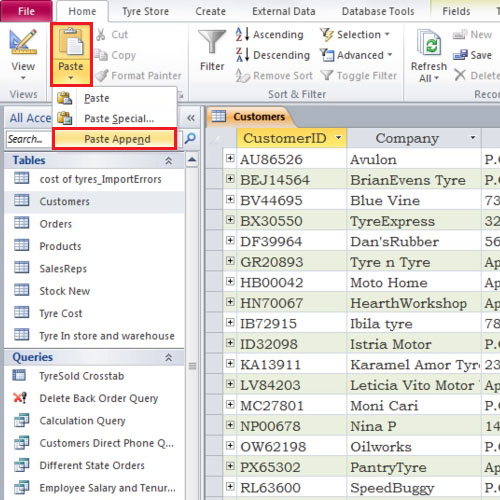
Step # 6 – Data pasted
A few error messages will appear; guide your way through them and you will be able to see the records that you have pasted in access.
Using these advanced copy and paste techniques, you will be able to move your data around with ease.
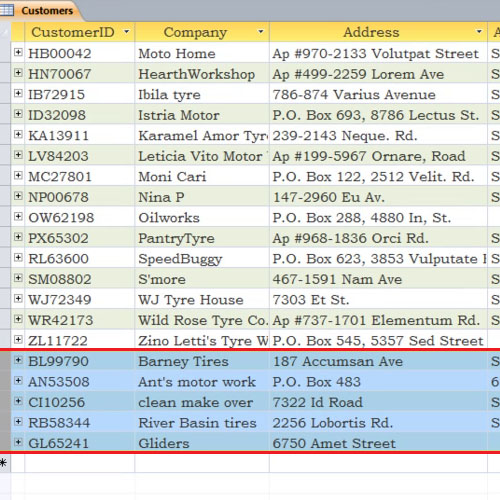
 Home
Home