Microsoft Outlook helps users to manage personal information and to communicate with others. It is an effective software to manage email messages, appointments, contacts, tasks etc. The many options of Outlook can be explored and utilized to their best by following these simple tutorials. You can manage messages in Outlook by sending and receiving them, with specifics as per your preferences. To learn how to reply in Outlook, follow this step by step tutorial.
Step # 1 – Click ‘Reply’
To reply to email messages in Outlook, first open it by double clicking on the message. With that done, go to the “Respond” section under the “Message” tab and click on the “Reply” icon.
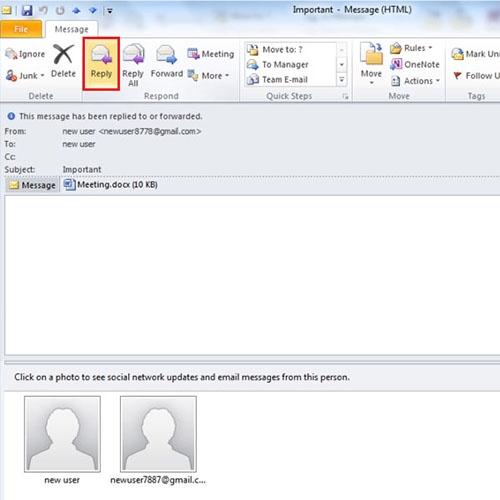
Step # 2 – Click on ‘Send’ to Reply
A New Message window will open in which the recipient’s name and subject will already be filled out. This is because you aren’t creating a new email but are simply replying to a message. Write the message you want to send and click on the “Send” button.
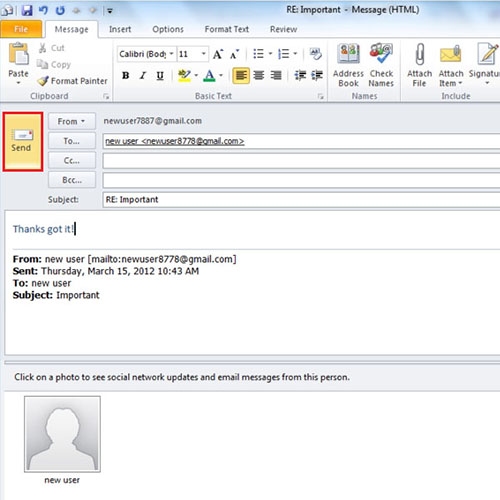
Step # 3 – Click on ‘Reply All’
Sometimes you receive an email that was sent to other recipients as well. In such a case, you will have two options, the “Reply” option and the “Reply All” option. If you want all the recipients to receive the message, select the “Reply All” option. You can continue on writing the message now and it will be delivered to all the recipients.
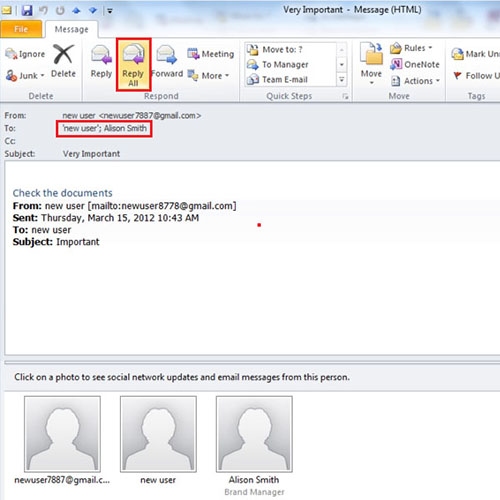
Step # 4 – Resend message
If you forgot to attach a file to an email, you can resend it later on. To do that, go to the “Sent Mail” folder and look for the message you want to resend.
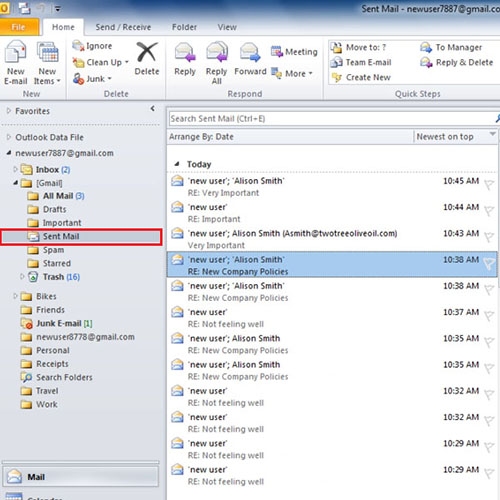
Step # 5 – Select ‘Actions’
Once you have found the message, open it and click on the “Actions” button and select the “Resend This Message” option from the drop down menu.
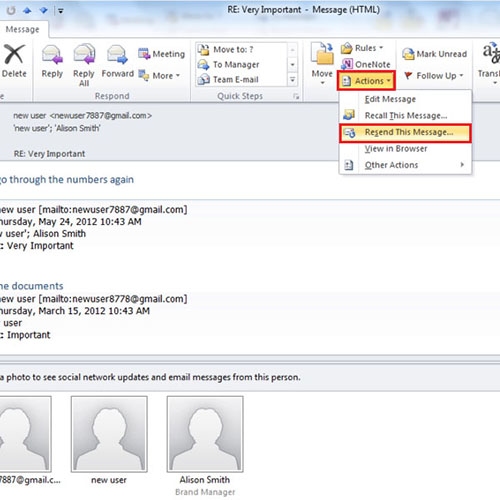
Step # 6 – Click on ‘Send’
Now you can edit the email and send it again by clicking on ‘Send’. This is all about how to reply in Outlook.
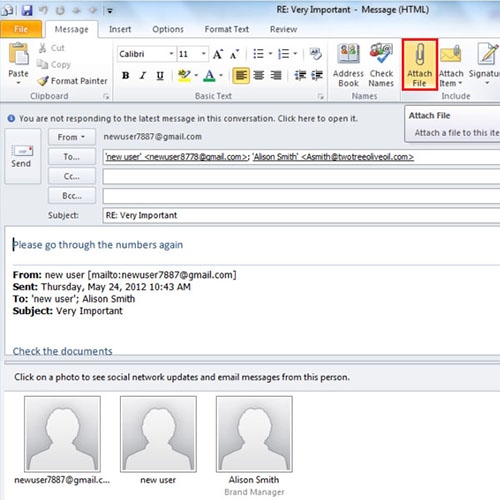
 Home
Home