Microsoft Outlook helps users to manage personal information and to communicate with others. It is an effective software to manage email messages, appointments, contacts, tasks etc. The many options of Outlook can be explored and utilized to their best by following these simple tutorials. To learn how to delete items in Outlook, begin by using different functions of Outlook. You can manage your messages effectively once you know how to delete in Outlook.
Step # 1 – Click on ‘Empty Folder’
It is simple to learn how to delete in Outlook. Whenever you delete emails in Outlook, they are transferred to the “Deleted Items” folder. You can permanently delete them by going to the “Deleted Items” folder, selecting items and then deleting them. You can also right-click on the “Deleted Items” folder and select the “Empty Folder” option.
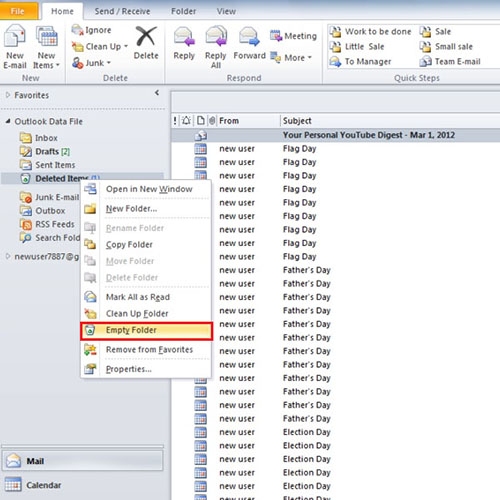
Step # 2 – Click on ‘Mailbox Cleanup”
You can even search for specific items that you want to delete. For that, move to the “File” tab, click on the “Cleanup Tools” icon and select the “Mailbox Cleanup” option.
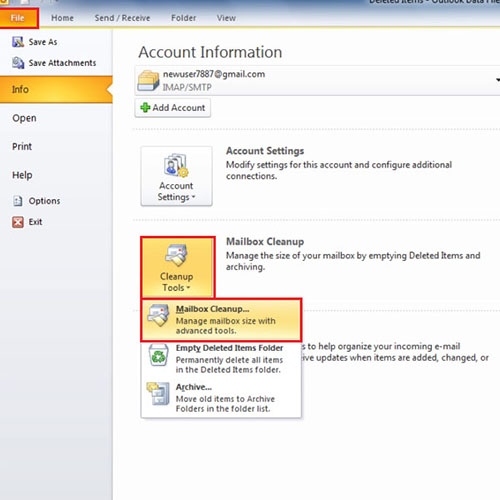
Step # 3 – Set limit to ‘Find Items Larger Than’
You can also search for items that are taking a lot of space to delete. Notice that the “Find Items Larger Than” option is set to 250 kilobytes. You can set the option according to your requirements.
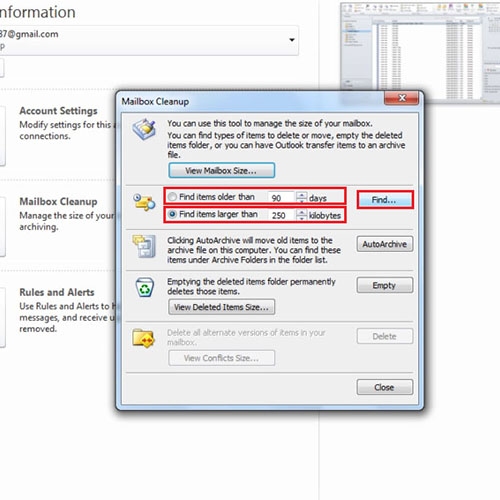
Step # 4 – Set “Advanced Find” filters
In “Messages: Advanced – Advanced Find” window, you can even search for “Messages” as per your mentioned specifics such as keywords, sender etc.
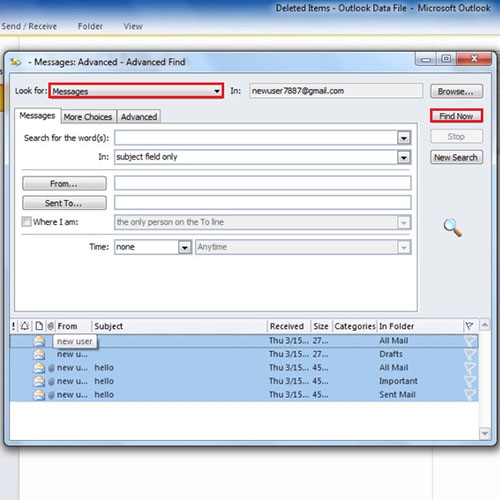
Step # 5 – Set filter for ‘Appointments and Meetings’
In the “Advanced Find” filters, you can also search for “Appointments and Meetings” in your “Calendar”.
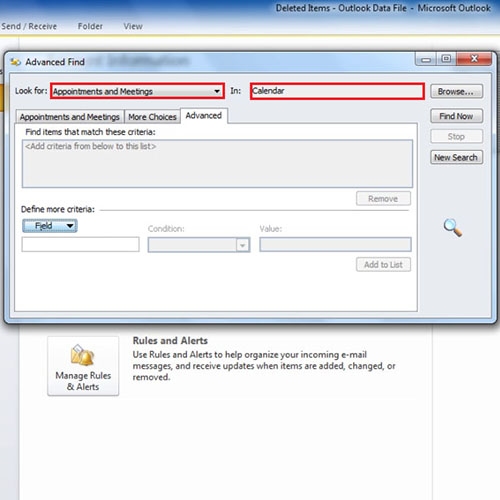
Step # 6 – Refine ‘Advanced Find’ filters
In the “Advanced Find” tab, you can define more criteria to narrow down you search. For that, let’s click on the “Field” drop down menu, move over “All Appointment Field” and select the “Start” option.
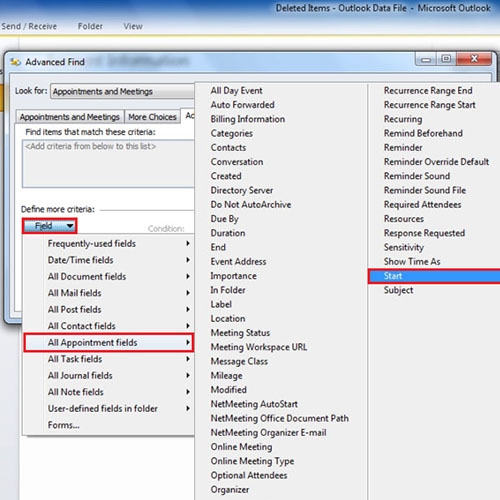
Step # 7 – Set Condition
You can set the condition and value according to your requirements. In this tutorial, we have set the condition option to “on or before” and entered 31st of December 2012 as the date.
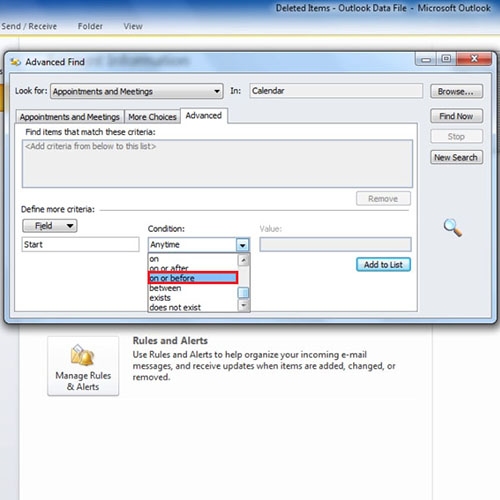
Step # 8 – Click on ‘Add to List’
Once the specific filter has been created, click on the ‘Add to List’ button.
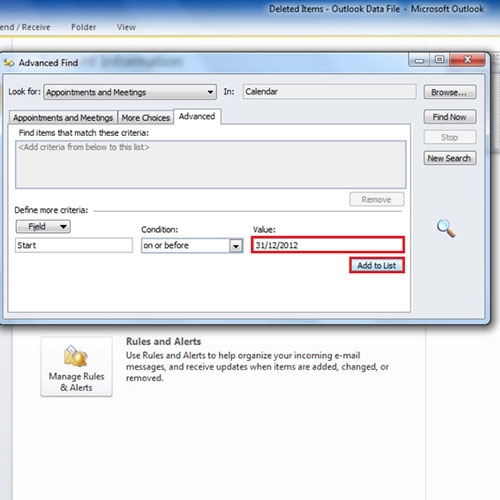
Step # 9 – Click on ‘Find Now’
As shown, you can see how outlook will only display items that were created before the specified date. From here you can delete items that you no longer require. This is all about how to delete items in Outlook.
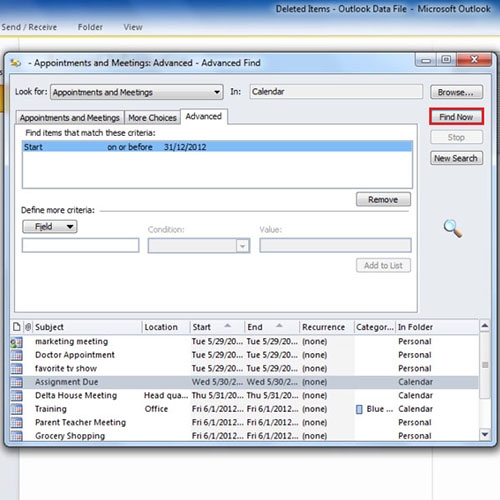
 Home
Home