This tutorial will show you how to disable the protected document view in MS Word
In this tutorial you are going to learn how to disable word protected viewso that you can edit Word documents that have been protected.
Step # 1 – Disable Protected View for Each Document
Some documents, such as those which have been downloaded from the internet, start in protected view. You will notice a yellow bar at the top of the document which says, “Protected View”. At the far right side of the yellow bar is a button which says “Enable Editing”, click this button to make the document editable.
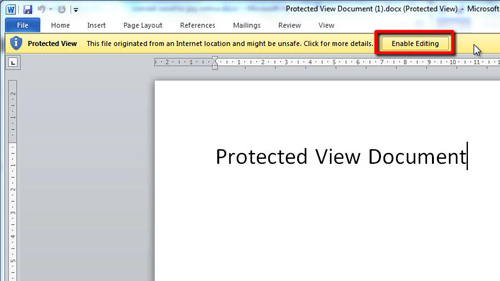
Step # 2 – Opening the Trust Center
It is also possible to disable the protected view feature so you don’t have to click the yellow bar every time you open a document. Click “File” then “Options” and in the left hand column click on “Trust Center” and on the right click “Trust Center Settings…”.
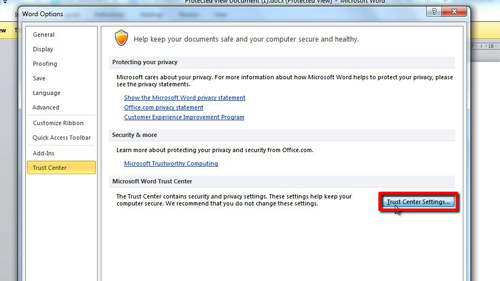
Step # 3 – Disabling Protected View
This will open the “Trust Center” window. In the menu on the left click on the “Protected View” option. In the window on the right various options will appear, uncheck all three of the options, and click “OK”, and that is how to disable word protected view. To check it has worked, open any downloaded Word document and you will see no yellow bar appear.
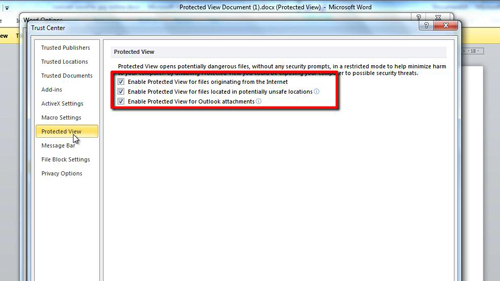
 Home
Home