WordPress sites are updated time to time as security patches and fixes are released from their team and also the newer versions are introduced, containing some new functionality. In some cases, developers may require older versions, as most of the time newer versions take some time to stable as they contain bugs in the beginning.
So in this tutorial we will demonstrate on downgrading wordpress.
Step 1 – Quick way to determine version
First of all, right click anywhere in the empty space of your site and select the “view page source” option from the drop down menu. In this page, you can find the wordpress version.
For the purpose of this tutorial, we have 3.5.1 version and we will downgrade wordpress to some older version.
You can download any achieved version from the wordpress site. In this tutorial, we have downloaded an older version before.
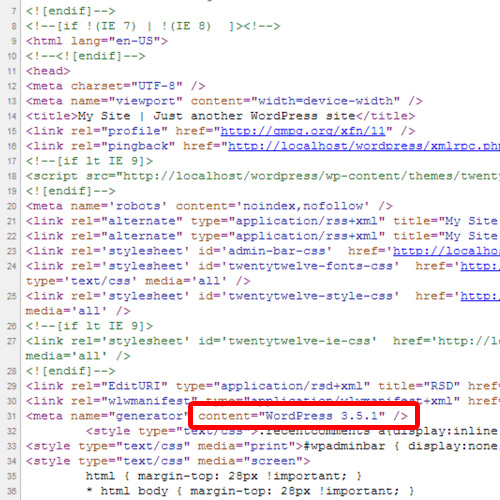
Step 2 – Replace the Main folder
To downgrade wordpress, go to the location where you have downloaded the older version’s folder. Copy it and then navigate to the folder of your local server and place it where the projects are placed. As we are using xampp, our location will be the “ht docs” folder.
As this location already contains the latest wordpress folder, it will prompt you if you want to replace the folder. Click on the Yes button in order to confirm folder replacement.
You might also get another prompt informing you of conflicting copies. Tick the checkbox at the bottom if you want to perform the same action for all the conflicts and then click on the “Copy and Replace” option.
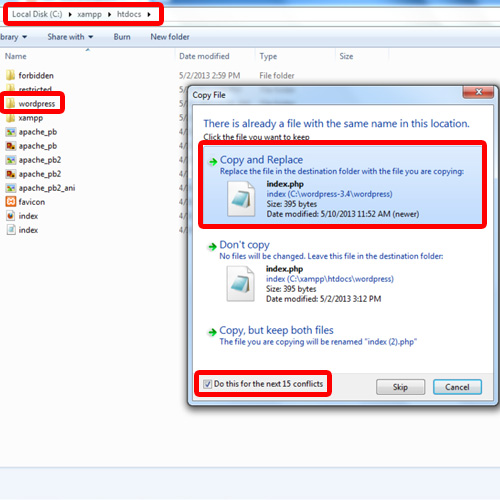
Step 3 – Downgrade to an Older Version
Once the files have been copied, go back to your browser and open your wordpress site. When the page opens up, view the page source again and you will notice that the wordpress version has been changed to an older version. And this was all about downgrading wordpress.
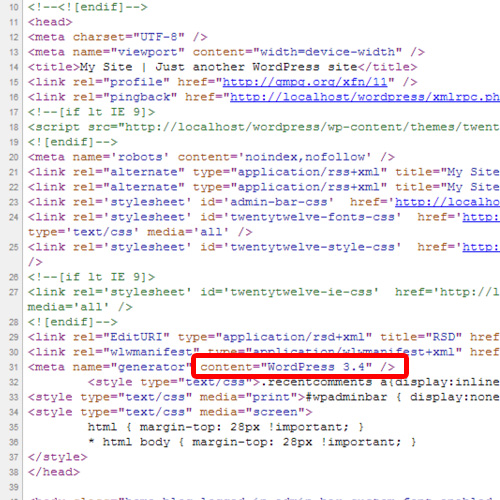
 Home
Home