In this tutorial you are going to learn how to install the Glary Utilities.
Step # 1 – Download Glary Utilities
Go to “download.cnet.com/Glary-Utilities/3000-2094_4-10508531.html.” Click on the green “Download Now Cnet Secure Download” button. You will then be taken to a page where the file “gusetup.exe” will automatically download.
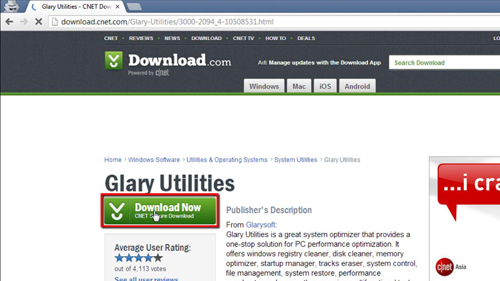
Step # 2 – Setting Up the Install for Glary Utilities
Once the download completes, click on “gusetup.exe” Click “Run” in the security warnings box, and then click “Yes” in the “User Account Control” box. You should now be on a menu called “Setup – Glary Utilities.” Click “Next,” read over the license agreement, then select “I accept the agreement” and then click “Next” again.
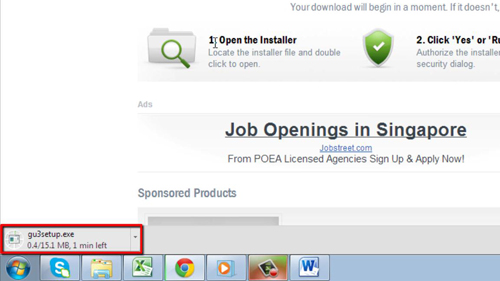
Step # 3 – Installing Glary Utilities
Select a destination location for the install, then click “Next.” Select the menu folder you want to use for the install, and then click “Next” again. Select any additional tasks you want for the program, and then click “Next.” On the following page, click “Install” – wait for this to complete. On the “Completing Glary Utilities Setup Wizard,” click “Finish” to complete the install for the Glary utilities download. You can now simply run the program and you will have access to its useful utilities.
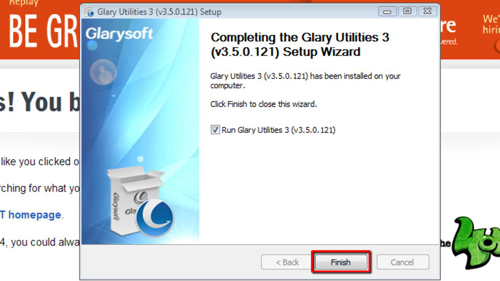
 Home
Home