It’s a known fact that pictures and animated images can represent a feeling in a more expressive way than words. This is the reason to drive every messenger service to offer emoticons in their chat windows. Most of the time people use emoticons to demonstrate their feelings in a simple way rather than typing it. Besides the default emoticons which are available in messengers, there are also free emoticon applications available. Such applications provide additional interactive audible and animated emoticons for msn, yahoo and other popular messenger services.
In this tutorial we are using Bandoo Emoticons which is a free application and offers lots of additional emoticons.
Step # 1 – Download Bandoo Application
In the first step, go to the URL: www.bandoo.com. On the home page click on the “Free Download” button to download the installation files of Bandoo Emoticons on your computer. After downloading, open the installation file and proceed with the setup process.
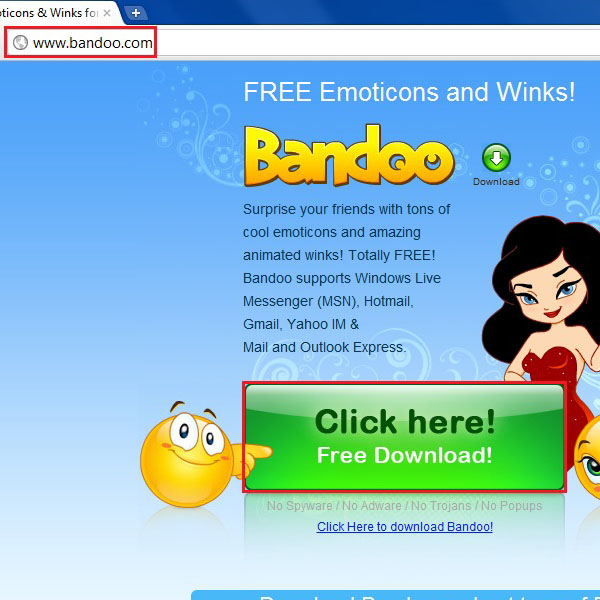
Step # 2 – Sign In to Yahoo Messenger
After the successful installation of Bandoo Emoticons, Yahoo Messenger will automatically open in front of your screen. Enter your email address and password and click on the “Sing In” button to login.
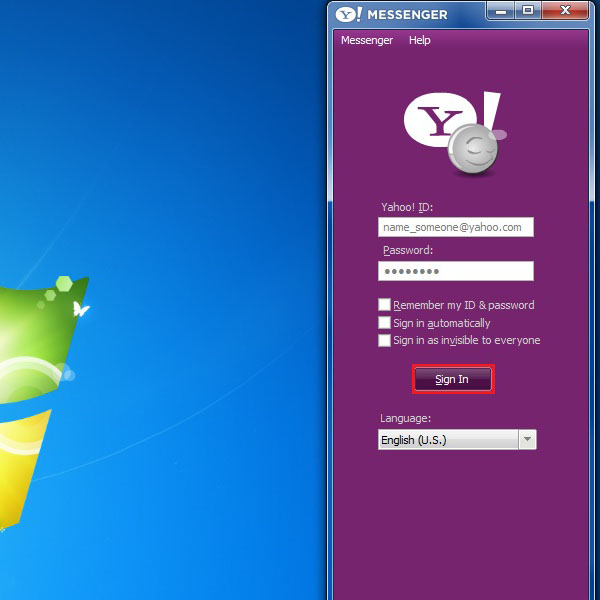
Step # 3 – Open a Chat Window
Once you logged in to the Yahoo Messenger, select any person from your contact list. Now double click on his name to open a chat window.
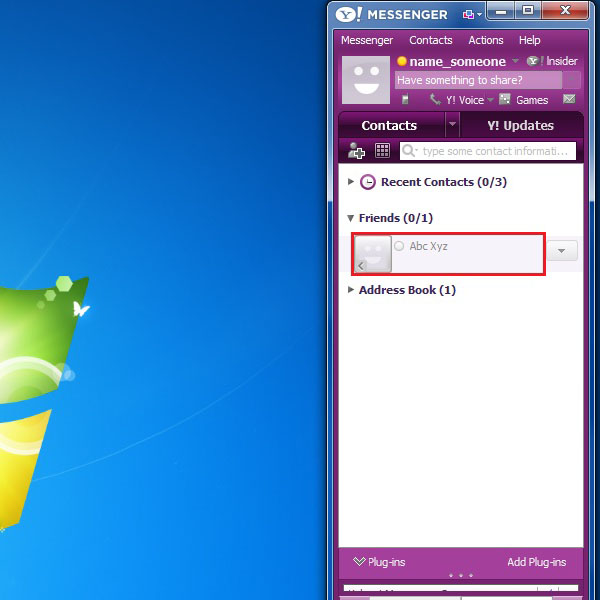
Step # 4 – Send Animated Emoticons
You will see an additional emoticons toolbar in the chat window. Now click on the “Emoticon” button to open a list of animated emoticons available in various categories. Select your desired category to open its associated emoticons and click on your favorite one to send.
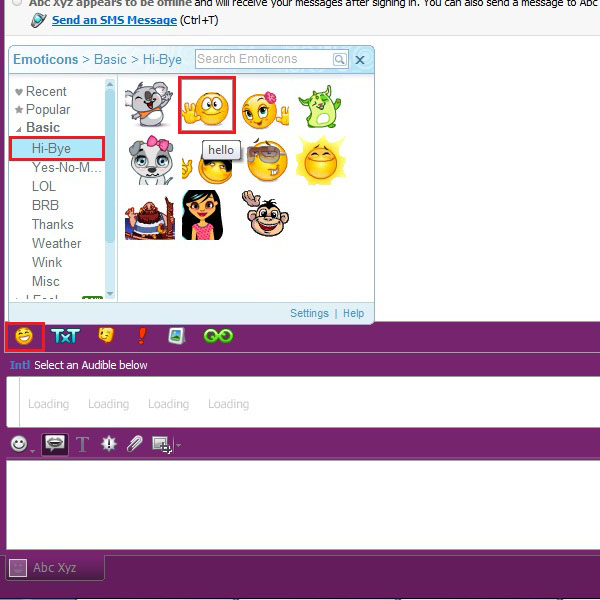
Step # 5 – Send Animated Texts
Bandoo Emoticons also offers you to send “Animated Texts” in your chat screen. For this purpose, click on the “Text” button to open a list of animated texts. Select your desired text and simply click on it to send.
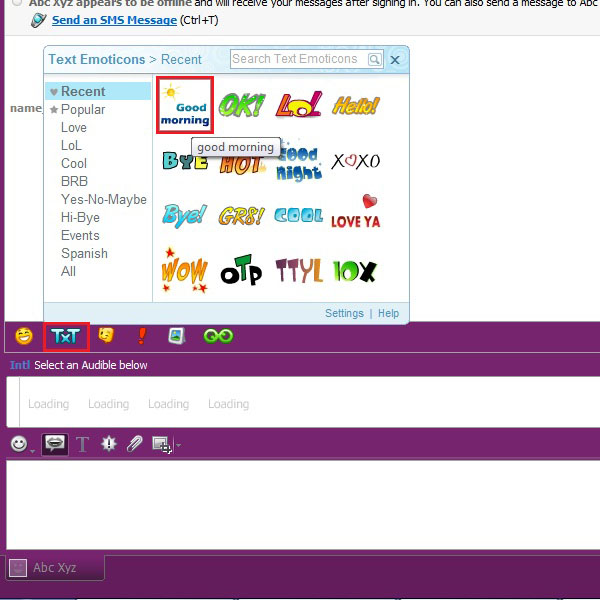
Step # 6 – Send Exciting Winks
The “Winks” button allows you to send exciting animated winks which will play on the chat screen. In order to send a wink, click on the “Winks” button, select your desired wink from the menu and click on it to play on the screen.
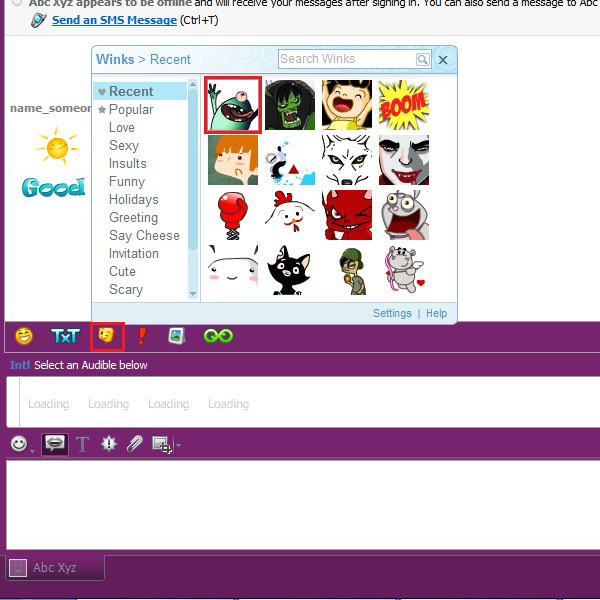
Step # 7 – Send a Nudge
There is an option of sending a “Nudge” in the chat which will animate the screen for a while. For sending a “Nudge”, click on the “Nudge” button and select any available nudge from the menu to send to the recipient.
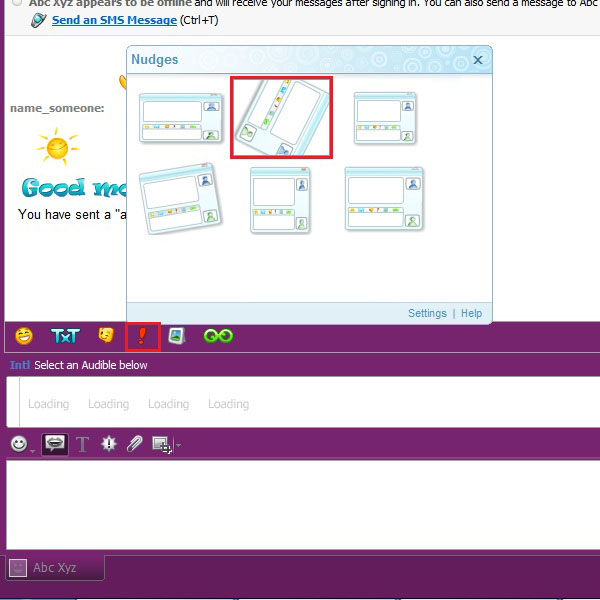
Step # 8 – Choose a Display Image
If you want to set an interactive display picture for your account then there is an option available for this purpose as well. Click on the “Display Picture” icon and choose from various display pictures from different categories according to your choice and preference.
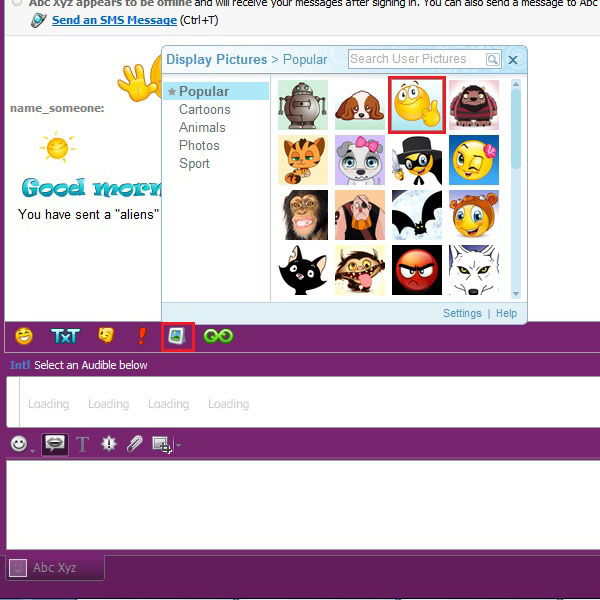
Step # 9 – Bandoo Emoticons Settings
Now click on the “Bandoo” icon which is available at the end of the menu list. This button will open up a menu in which you will find the miscellaneous settings and information about the Bandoo Emoticons application.
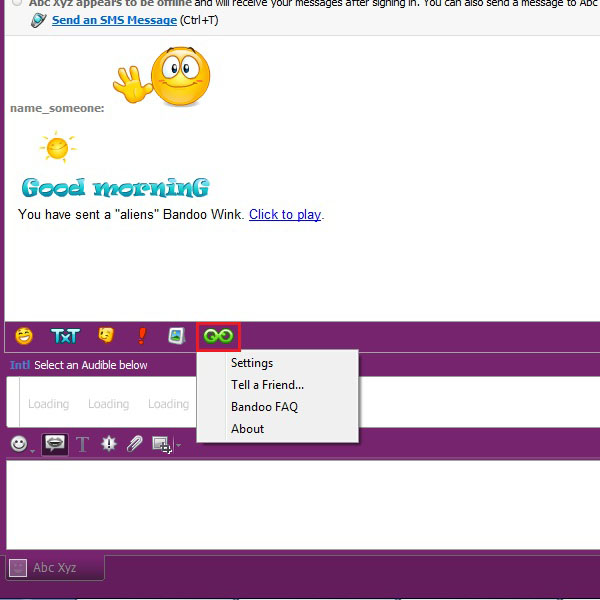
 Home
Home