The WordPress multisite feature is basically a collection of various wordpress sites in a single wordpress installation so that they can share plugins and themes.
In this tutorial, we will teach you how to enable wordpress multisite feature.
Step 1 – Configuration File
Follow this step by step guide to learn how to enable wordpress multisite.
First of all, open up the wordpress directory which contains all of the wordpress files and folders.
Within that directory, look for “wp-config.php” file and open it. Since it is a configuration file, it can be opened in notepad.
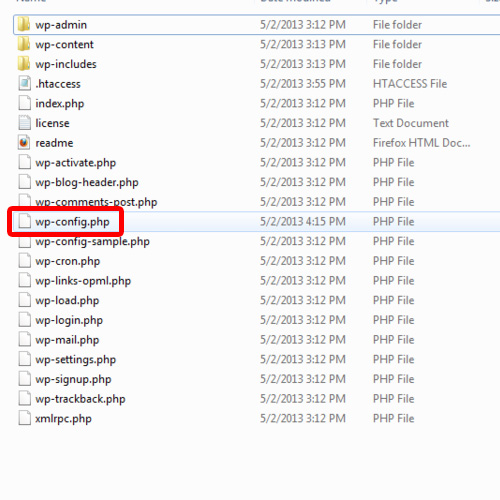
Step 2 – Definine a Multisite Method
In this file, scroll down and place a define method right above where it’s written “That’s all, Stop Editing, Happy Blogging”.
This method will enable the Multisite Network Setup Item in the Menu. Once you are done, save the file before closing it.
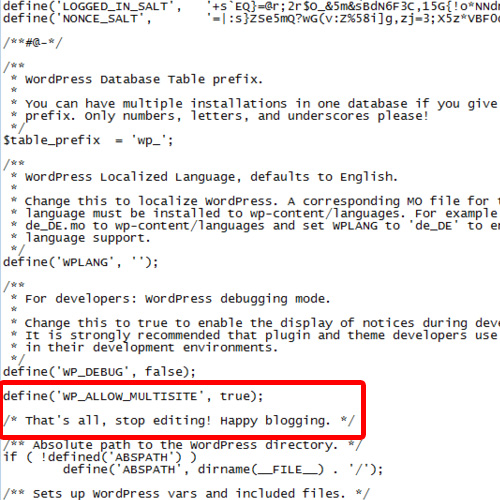
Step 3 – Open the dashboard
No,w go to the wordpress dashboard and refresh the page. Since we have made some alterations in the configuration file, we may be asked to re-login.
After logging in to the dashboard, go to the Tools tab and click on the “Network Setup” option available. This option is now appearing because of the “define” method we inserted in the “wp-config.php” file earlier.
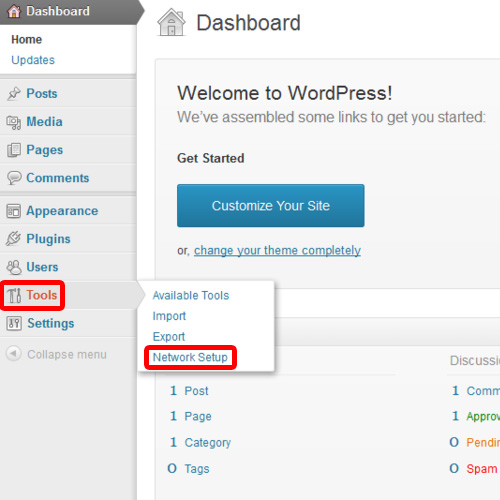
Step 4 – Insert more methods in Wp-config
As a result, the Network Setup page will open. Over there, several blocks of code will be present.
First block needs to be inserted in the “wp-config.php” file while the second has to be inserted in “.htaccess” file.
We will copy the first piece of code and then open up your “wp-config.php” file.
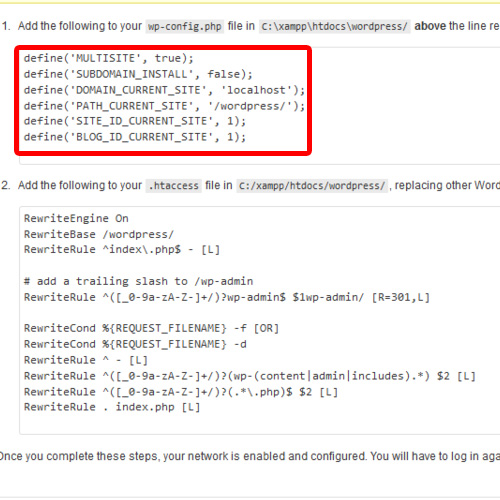
Step 5 – Placement of the method
Over there, look up for the previous method which we inserted earlier and place these lines of code such that they overwrite the define method inserted previously. Once done with that, save the file and close it.
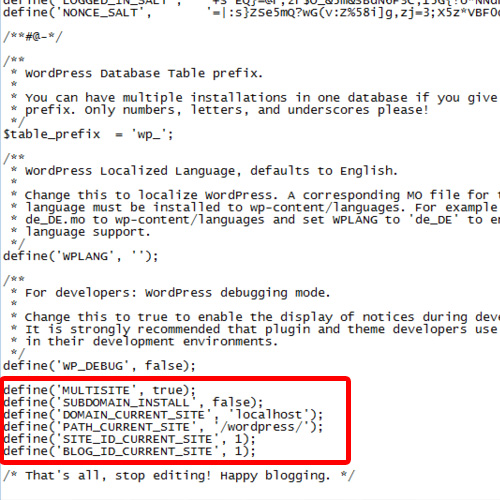
Step 6 – Method for .htaccess
Next, copy the second block of code from the Network Setup page and open the “.htaccess” file.
It is present in the same wordpress directory where “wp-config.php” file resides.
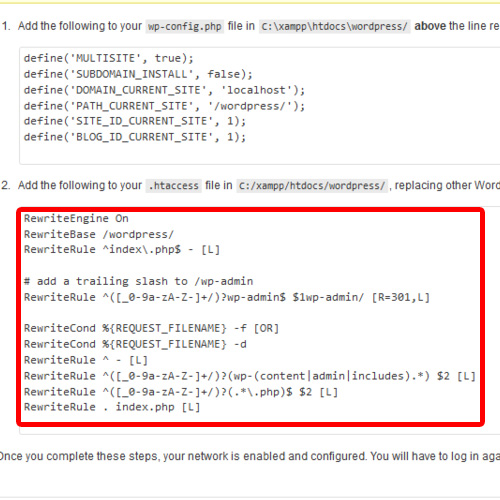
Step 7 – Paste the code in .htacess
Place the code such that it over writes the lines written between the tags of “if module”.
Once you are done, save the file and then close it.
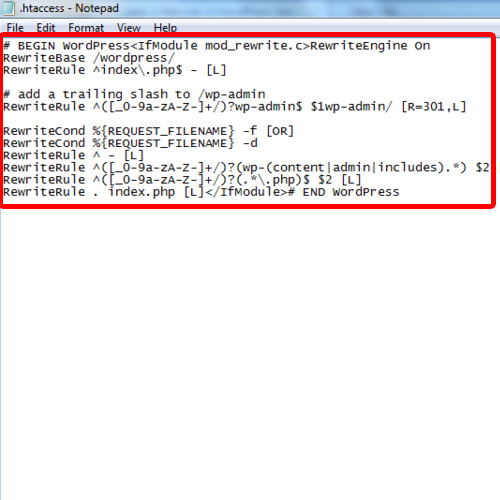
Step 8 – Re-login
Now go back to the “Network Setup” page and click on the Log in option available right below the second block of code. Login the dashboard after entering your login details again.
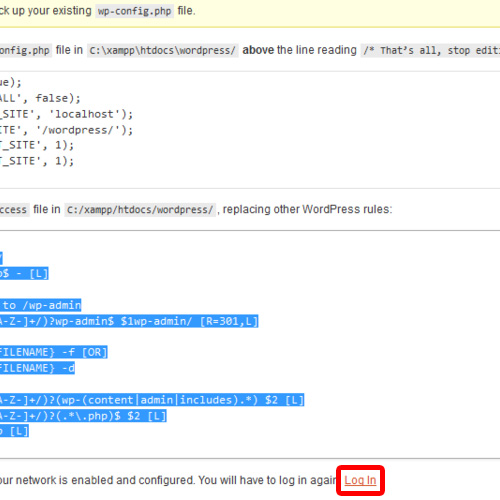
Step 9 – Multisite enabled
You will notice that the two sites will appear in the admin bar. This means that wordpress multisite feature has been successfully configured.
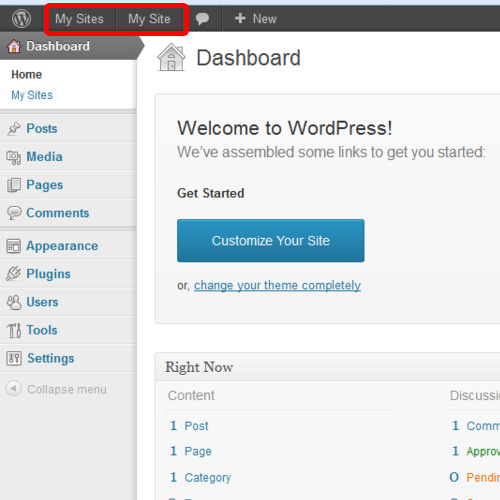
 Home
Home