In this tutorial, we will tell you how to export in Premiere Pro CS6
Adobe Premiere is a time-line based software which allows people to edit videos .Using this software one can even open Photoshop files directly in Adobe Premiere and edit them. It is used by a number of TV channels and TV shows when programs are edited and has a variety of features which allows you to discover a number of options and keep experimenting with new tools and techniques. Using it might be a little complicated ,and thus it is important t that one has a clear understanding of how this software functions in order to gain best results.
Step 1 – Selecting the media option to export a video
In order to start off the process of exporting a video or a still frame in Adobe Premiere Pro CS6, you will firstly need to go to the file menu, move over to the option titled “export” and select the “Media” option in order to proceed further.
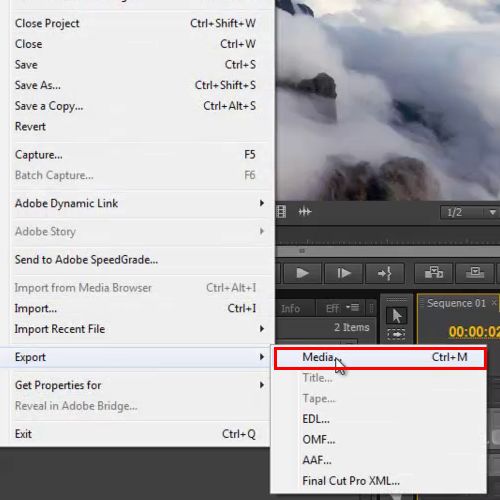
Step 2 – Choosing a format
Now, the export settings window will open up on your screen. You will need to move over to the “export settings” window and expand the “Format” menu where you will be provided with a long list of different formats for the output.
For instance, if you want this project to provide you with a format which should be compatible with portable media players such as PSP and smart-phones, you can select the “Mpeg 4” option. Once this has been done, you will be required to choose a preset option according to the device you are making this clip for. If you want to produce the video in high resolution, choose the .AVI format. This format allows you to have the best video results with no compression whatsoever.
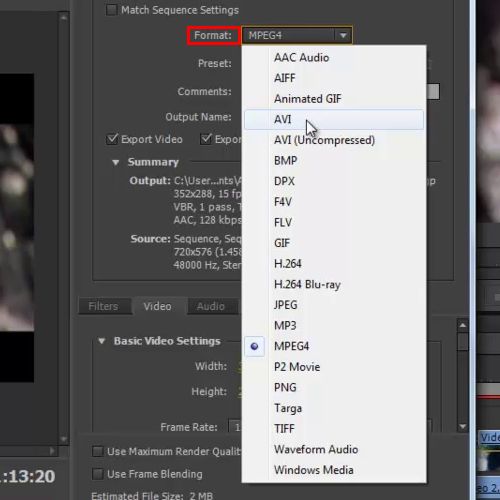
Step 3 – Selecting a preset option
Move over to the preset option next and select the one which best fits your requirements. For example in this tutorial, we will be selecting the “Pal DV Wide Screen” option.
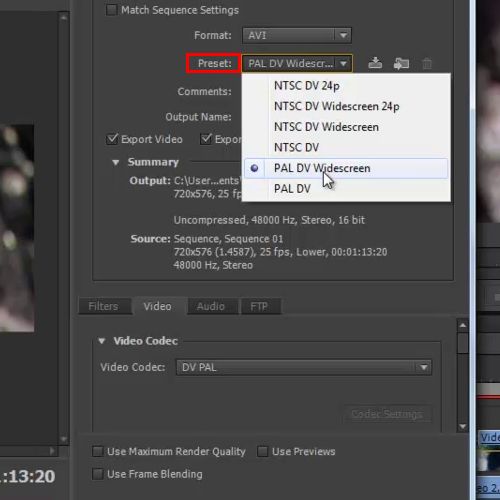
Step 4 – Renaming the file
Next, go to the “Output Name” section and click on the file name appearing right next to the option. Once the new window pops up, you can rename the file. You can even change the location where the file would be saved by simply browsing and choosing another location. Once done, simply click on the “Save” button in order to save the file in that location.
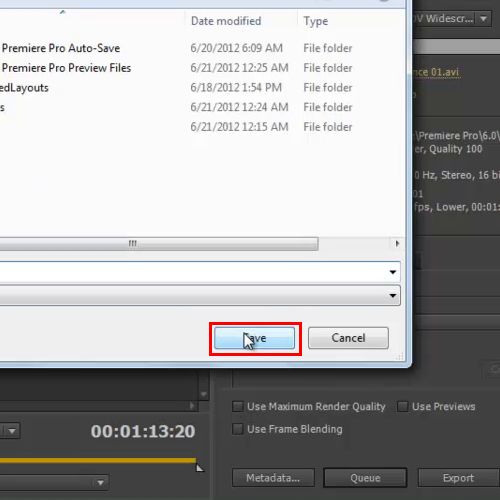
Step 5 – Exporting the video
The Adobe Premiere export feature allows you to export your project. Now, you will need to click on the “Export” button below to start saving the whole project.
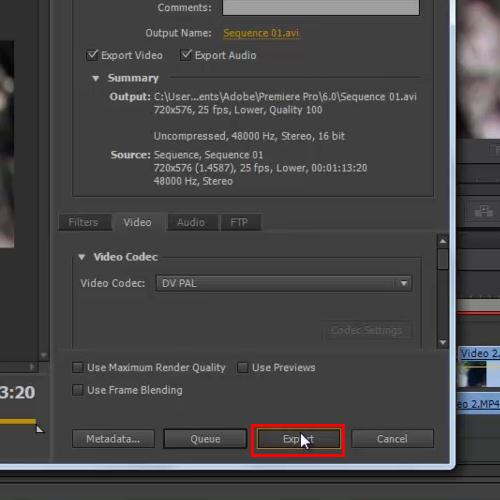
Step 6 – Exporting still frames
When talking about exporting still frames, things are a little different in Adobe Premiere. Move the seek bar to the position of the frame which you want to export.
For example in this tutorial, we will grab the still image of the underwater scene in this video.
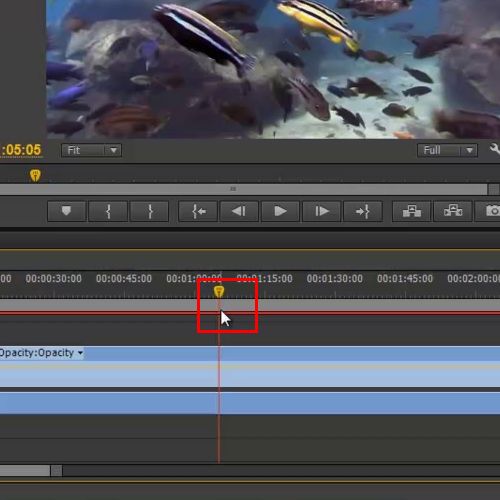
Step 7 – Clicking on the “Export Frame” button
Once this has been done, go to the program monitor and click on the Export Frame button, denoted by the camera icon, in order to export the frame. Alternatively, you can press the Ctrl+Shift+E key on the keyboard to perform the same task.
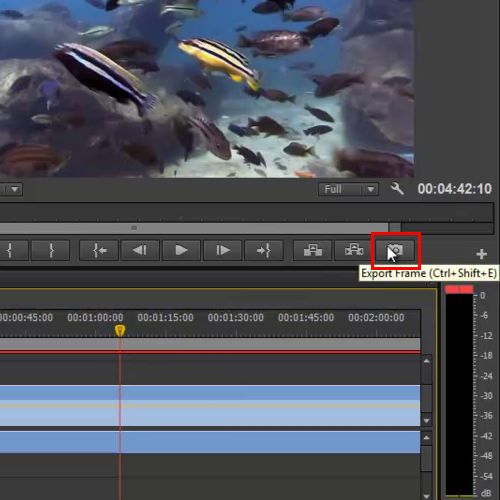
Step 8 – Choosing a format for the frame
Once done, the Export Frame window would open where you can change the name, format and location of the file being saved.
Expand the format menu and you can select any format from the many options available. In this tutorial, we will select the “JPEG” format for this frame.
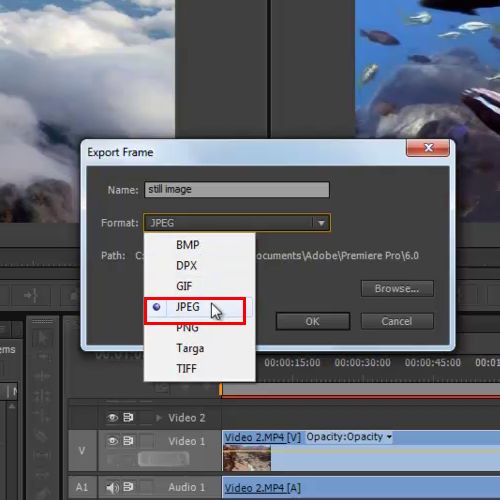
Step 9 – Saving the frame file
Now move to the path option and click on the browse button to select the location where you want to save the .jpg file.
Once done, click on the “Ok” button and your job is complete. Now go to the respective path and you will find the exported frame present there.
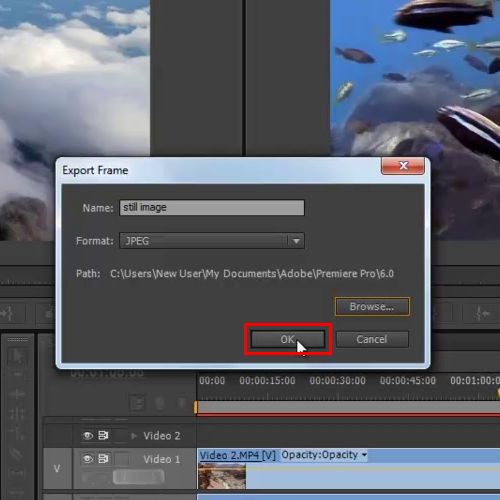
That is how to export in Premiere Pro CS6.
 Home
Home