Microsoft Outlook helps users to manage personal information and to communicate with others. It is an effective software to manage email messages, appointments, contacts, tasks etc. The many options of Outlook can be explored and utilized to their best by following these simple tutorials. You can learn how to filter emails in Outlook by following this tutorial. Outlook filter can help you manage your emails and keep the most important ones ahead of all others. Such filters can help in managing the priority in terms of communication.
Step # 1 – Set Filter
To begin setting up your Outlook Filter, click on the “View Settings” button, present in the Current View section. With that done, a new window will appear. Over here, click on the “Filter” button.
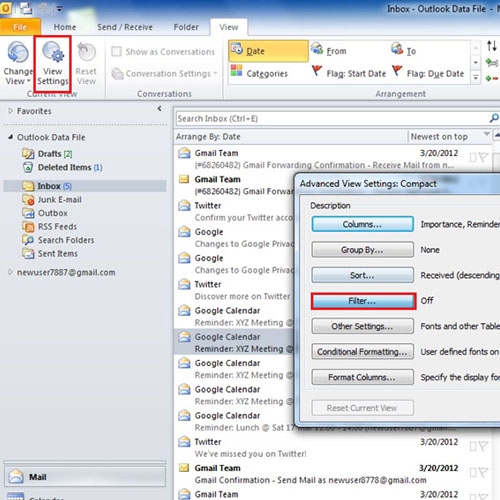
Step # 2 – Specify Search criteria
In the ‘Search for the word(s)’ field, type in your search query such as ‘Confirmation’. You can also search by clicking on the “From” and “Sent” button, narrowing down your search by selecting the people in your contact list to whom you may have sent or received the messages from. Now move over to the “More Choices” tab and use different options to filter your messages, for example checking only the unread or read messages and filtering messages according to their importance, etc.
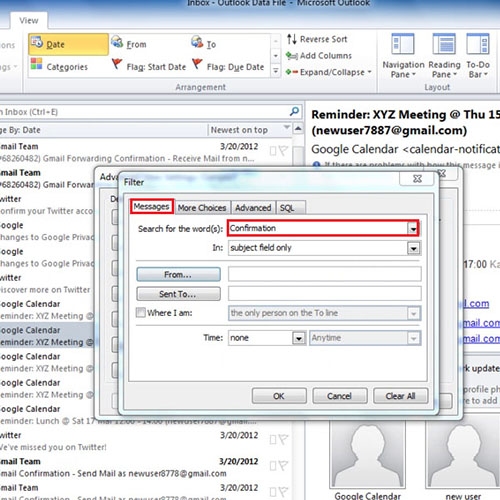
Step # 3 – Select ‘Sent’ option
Move over to the “Advanced” tab and click on the “Field” drop down menu. Here, move over to “Frequently Used Fields” and select the “Sent” option.
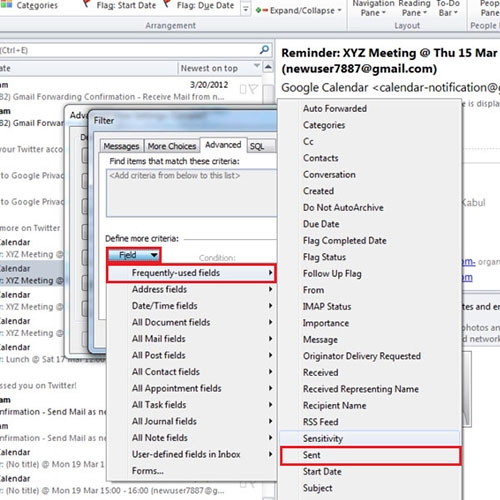
Step # 4 – Use Advanced options
You can further narrow down your search by using the appropriate option in the condition field. For example, in this tutorial we will select the “last seven days” option to filter emails. With that done, click on “Add To List” button. Once you save the changes and exit, you will notice that only those emails will be shown which match the requirements. This is all about how to filter emails in Outlook.
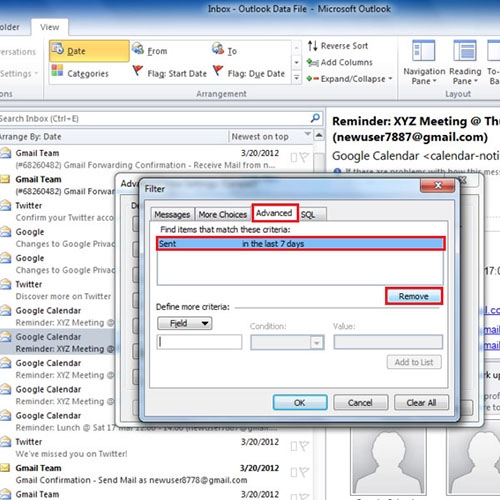
Step # 5 – Revert back to old settings
Once again click on the “View Settings” button and press the “Clear All” button to remove all search queries and revert back to the old settings.
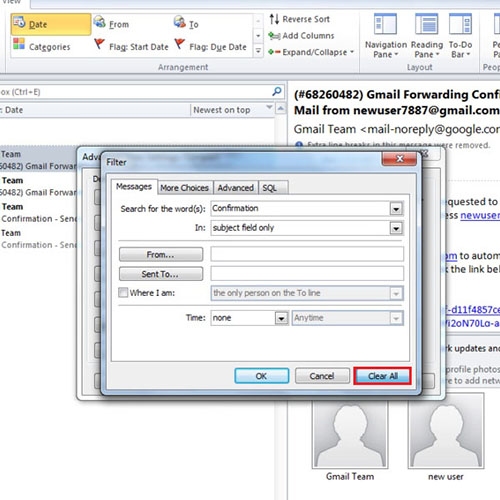
 Home
Home