In this tutorial, we will teach you how to format date values in Access. We will also teach you how to format time in Access. For the purpose of this tutorial, we will change the format of some field which has date/time as its data type.
Step 1 – Design View
For the purpose of this tutorial, we will be using an existing database. Open any table in the database that contains a date field. Once the table has opened up and you have seen the date field, click on the view drop down button and select the design view option.
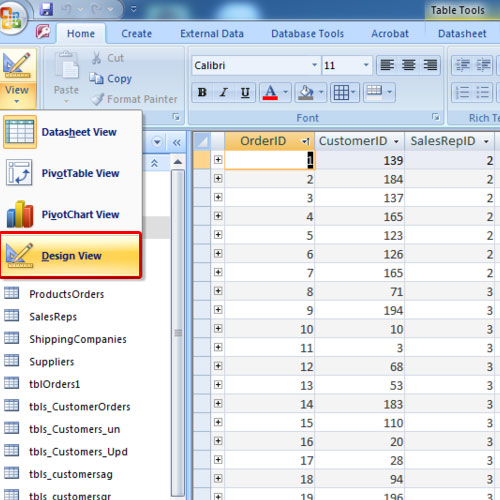
Step 2 – Change format
As a result, the table will open in design view. For the purpose of this tutorial, we will be changing the format of the date field. You will notice that the data type for the field is date/time. Click over here and then change the format under the field properties section. Change the format of the field to general date. This format shows the date first followed by the time as well.
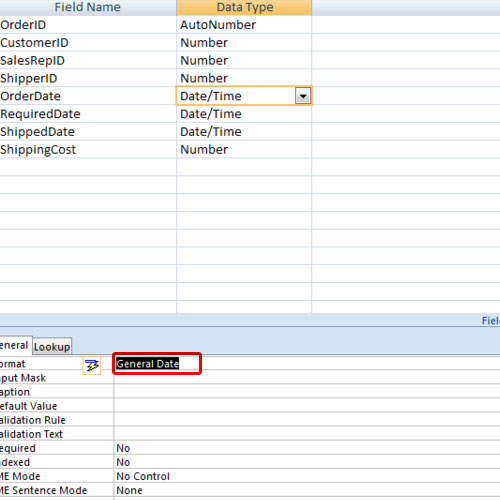
Step 3 – Enter date and time
Now go to the top left corner of the screen and click on the view button. You will be prompted to save the changes before you exit the design view. Click on the yes button to save the changes. You will come back to the table opened in datasheet view. Now go to the field whose data type format you just changed. Type in the date followed by the time as per the format and you will see that the field displays the date and time both, just as you wanted.
In this manner, you can format date and time in Access.
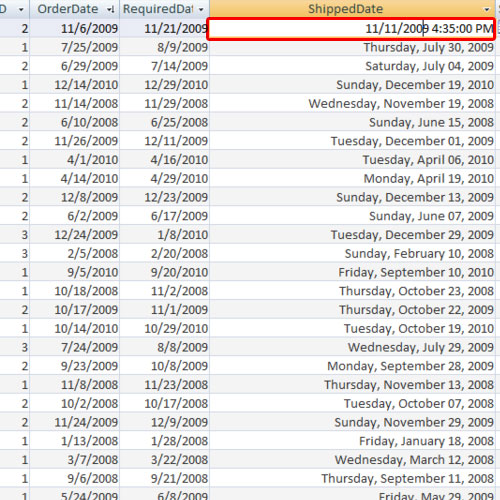
 Home
Home