Microsoft Outlook helps users to manage personal information and to communicate with others. It is an effective software to manage email messages, appointments, contacts, tasks etc. The many options of Outlook can be explored and utilized to their best by following these simple tutorials. To make your emails look more presentable and appealing, you can format messages in Outlook through different color schemes, background images and themes. Follow this tutorial to learn how to format emails in Outlook.
Step # 1 – Open ‘Change Styles’
To learn how to format messages in Outlook, begin by simply applying styles to the text in your email. For that, move over to the Format tab and click on the ‘Change Styles’ button. Select the style you want to apply to your text from the ‘Style Set’ menu that appears on the screen.
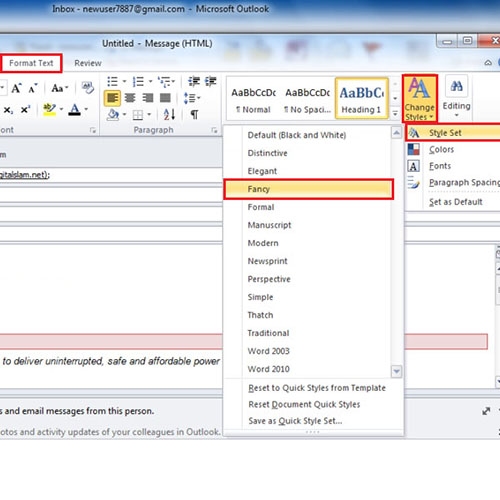
Step # 2 – Select Color Schemes
To format emails in Outlook, you can use different color schemes for your text in a similar fashion.
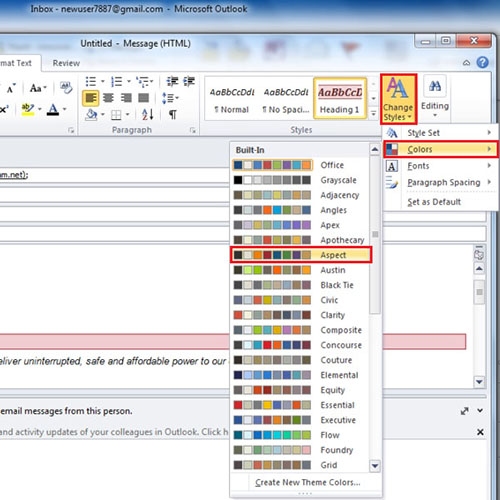
Step # 3 – Apply ‘Background Color’
In Outlook, you can also apply a ‘Background Color’ to your Email. For that, move over to the ‘Options’ tab and click on the ‘Page Color’ button. From the color palette, you can select the color for the background. Make sure you select a light color which contrasts well with the text.
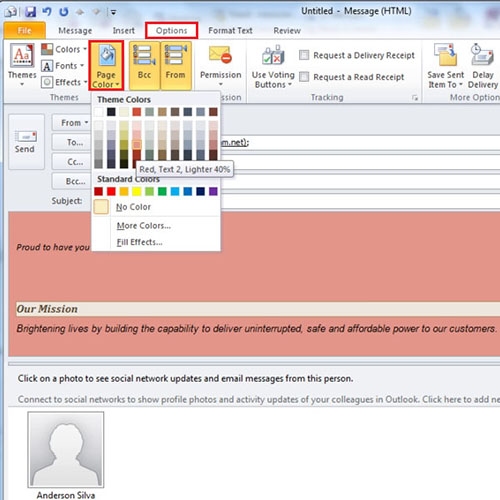
Step # 4 – Open ‘More Stationery’
You can also improve the layout of your email by using different themes. From the ‘New’ section in the ‘Home’ tab, click on the ‘New Items’ button. Once the menu appears, scroll down to “E-mail Message Using” and select the “More Stationery” option.
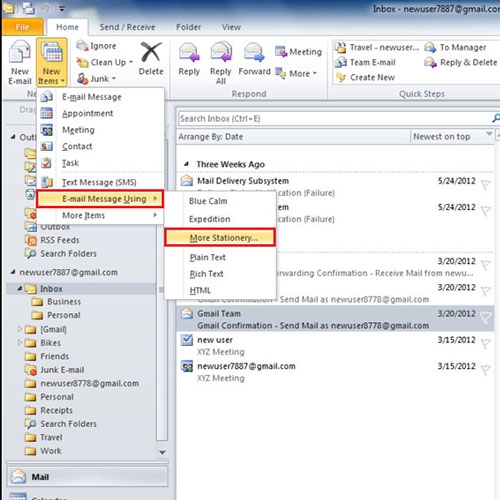
Step # 5 – Edit themes
Once the new window opens up, select the theme you want to apply. You can further edit the selected theme by using the ‘Vivid Colors’, ‘Active Graphics’ and the ‘Background Image’ options. As you make the changes, you can preview the results in real time.
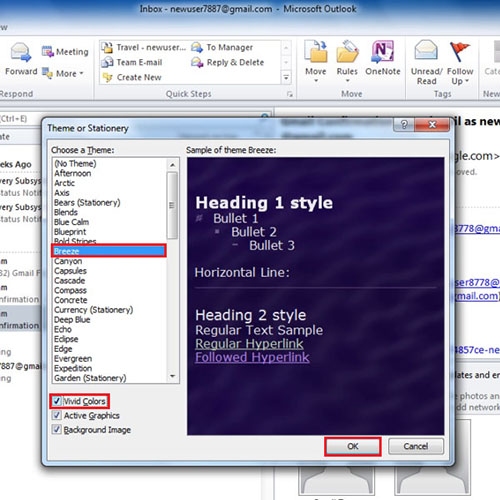
 Home
Home