In this tutorial you are going to learn how to free up storage on iPhone and iPad.
Step # 1 – First Check the Available Storage.
Go to Settings-General-Storage & iCloud Usage-Manage Storage.
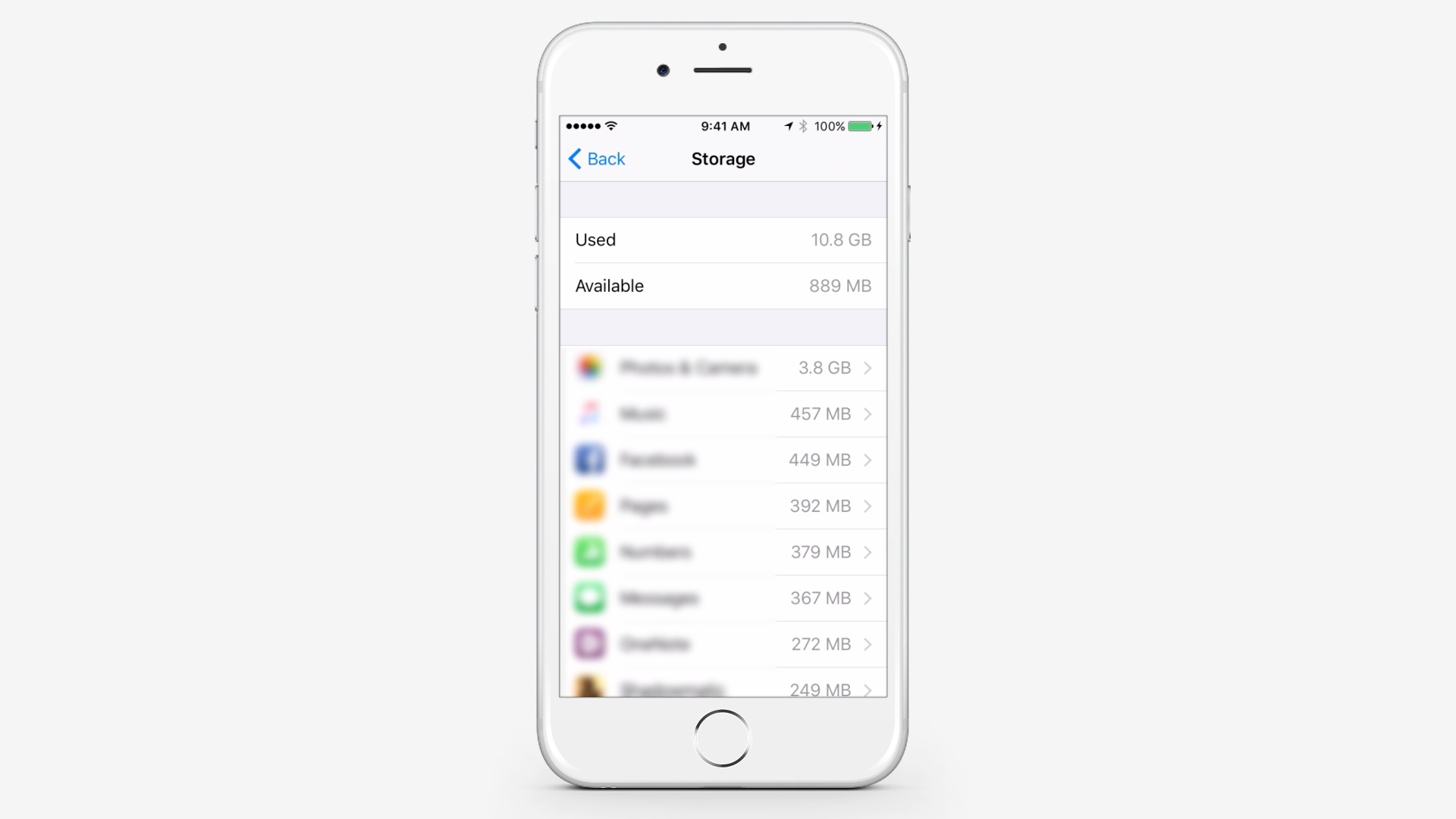
Step # 2 – Delete unused Apps and Games, Remove Old Podcasts and Videos.
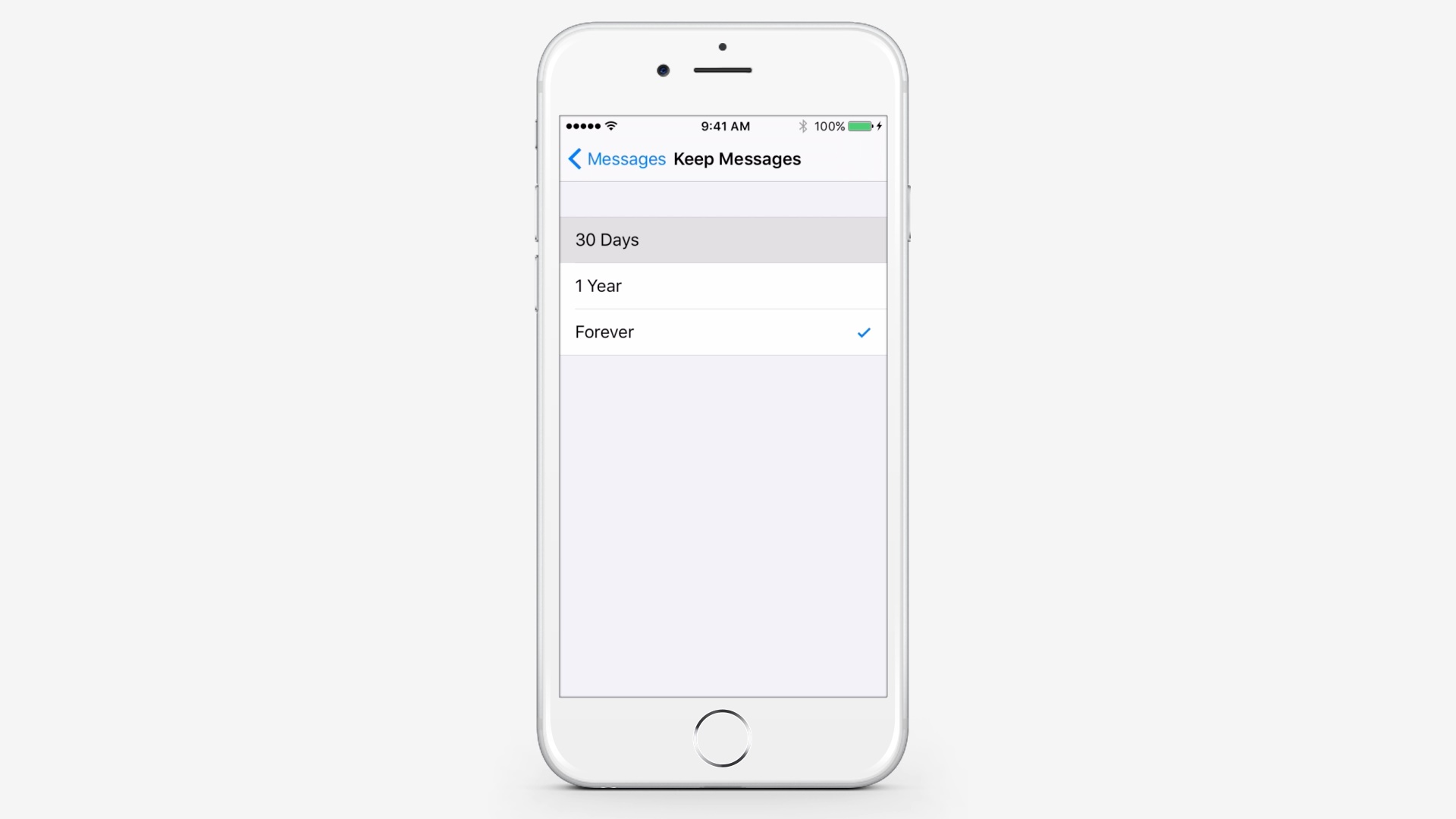
Step # 3 – Set Your Messages to Automatically Expire.
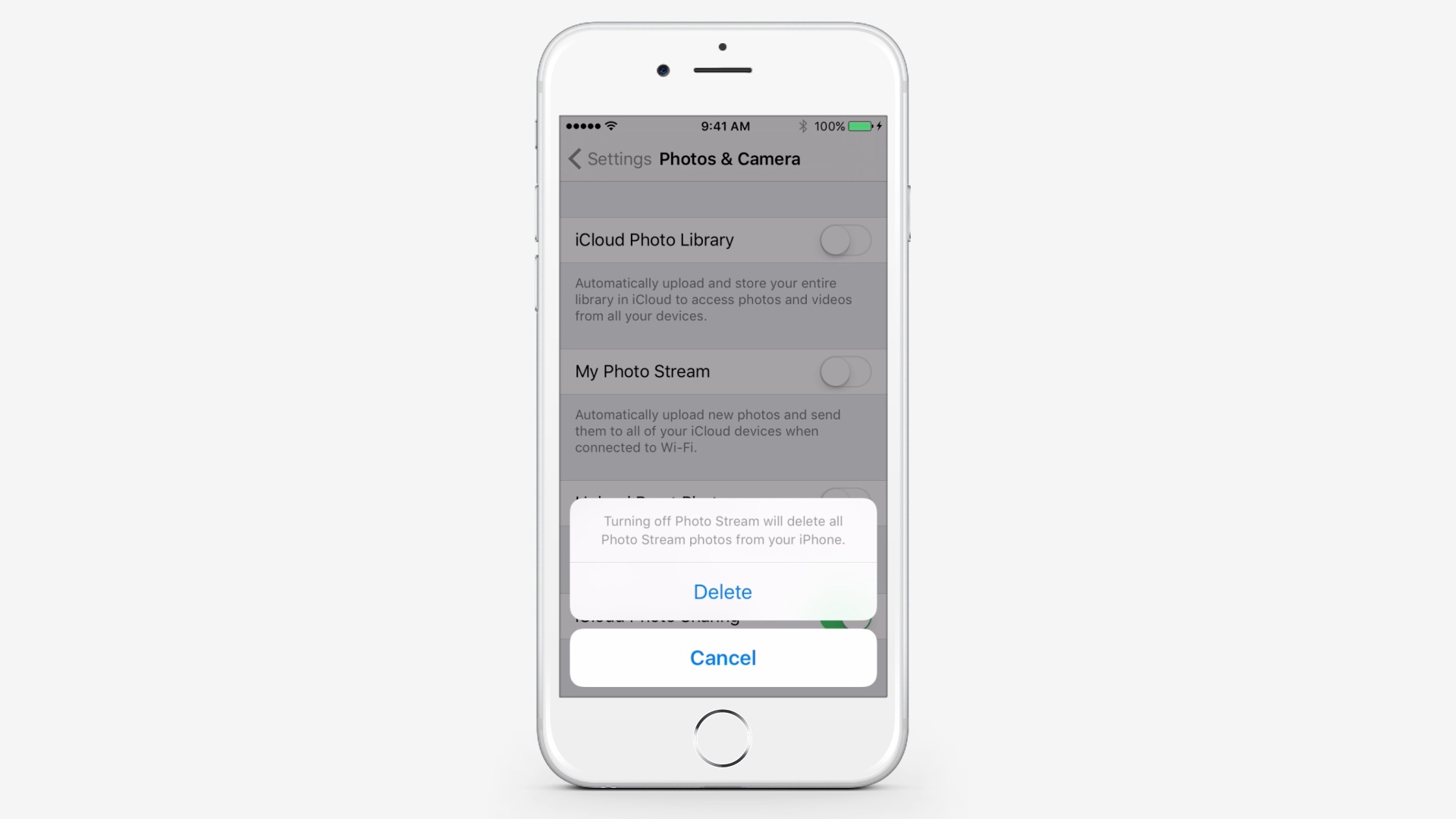
Go to Settings-Messages-Keep Messages. Select 30 Days or 1 Year.
Step # 4 – Turn Off My Photo Stream.
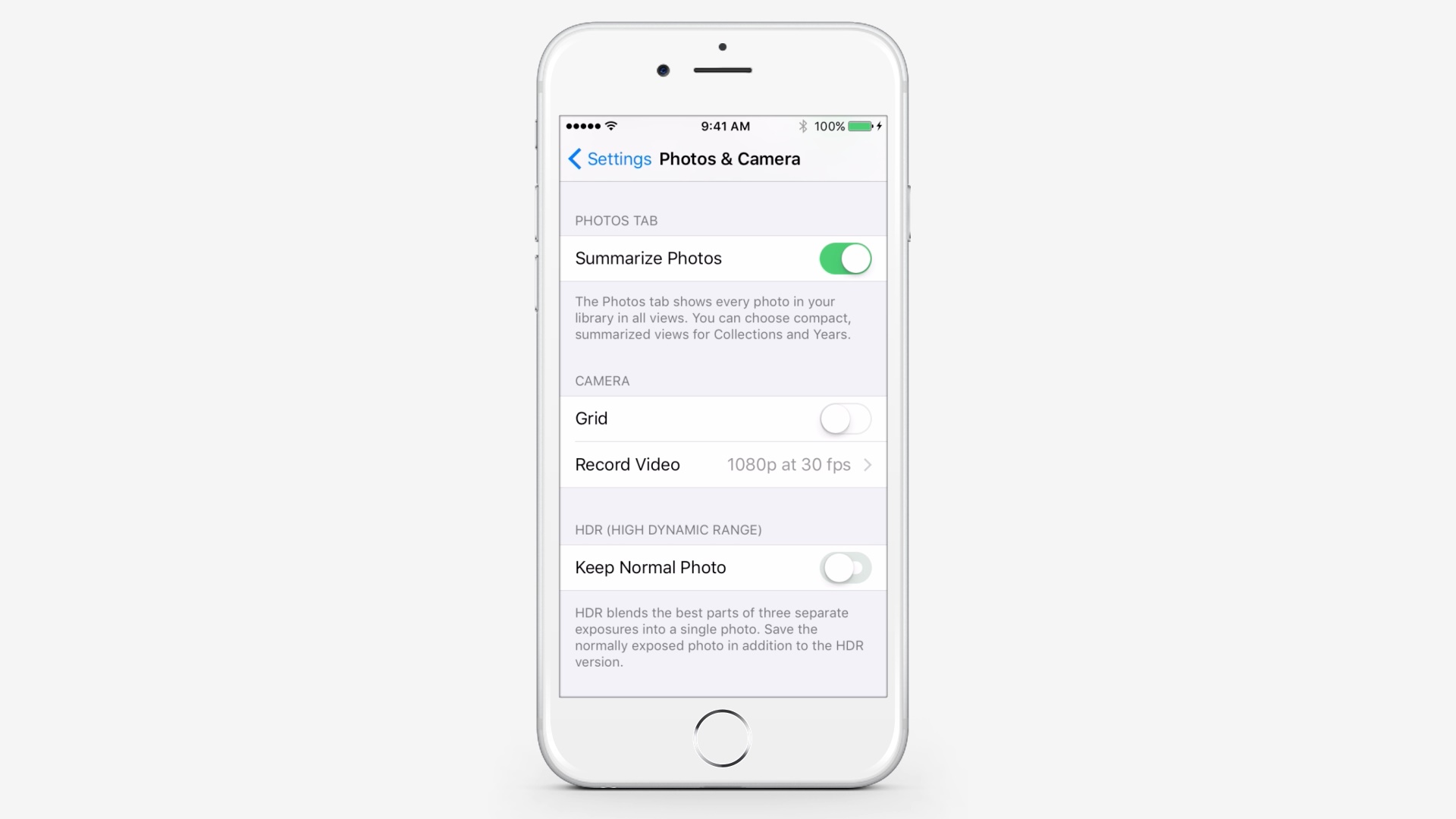
Go to Settings-Photos & Camera. Toggle off My Photo Stream.
Step # 5 – Turn Off Keep Normal Photo.
Go to Settings-Photos & Camera. Toggle off Keep Normal Photo.
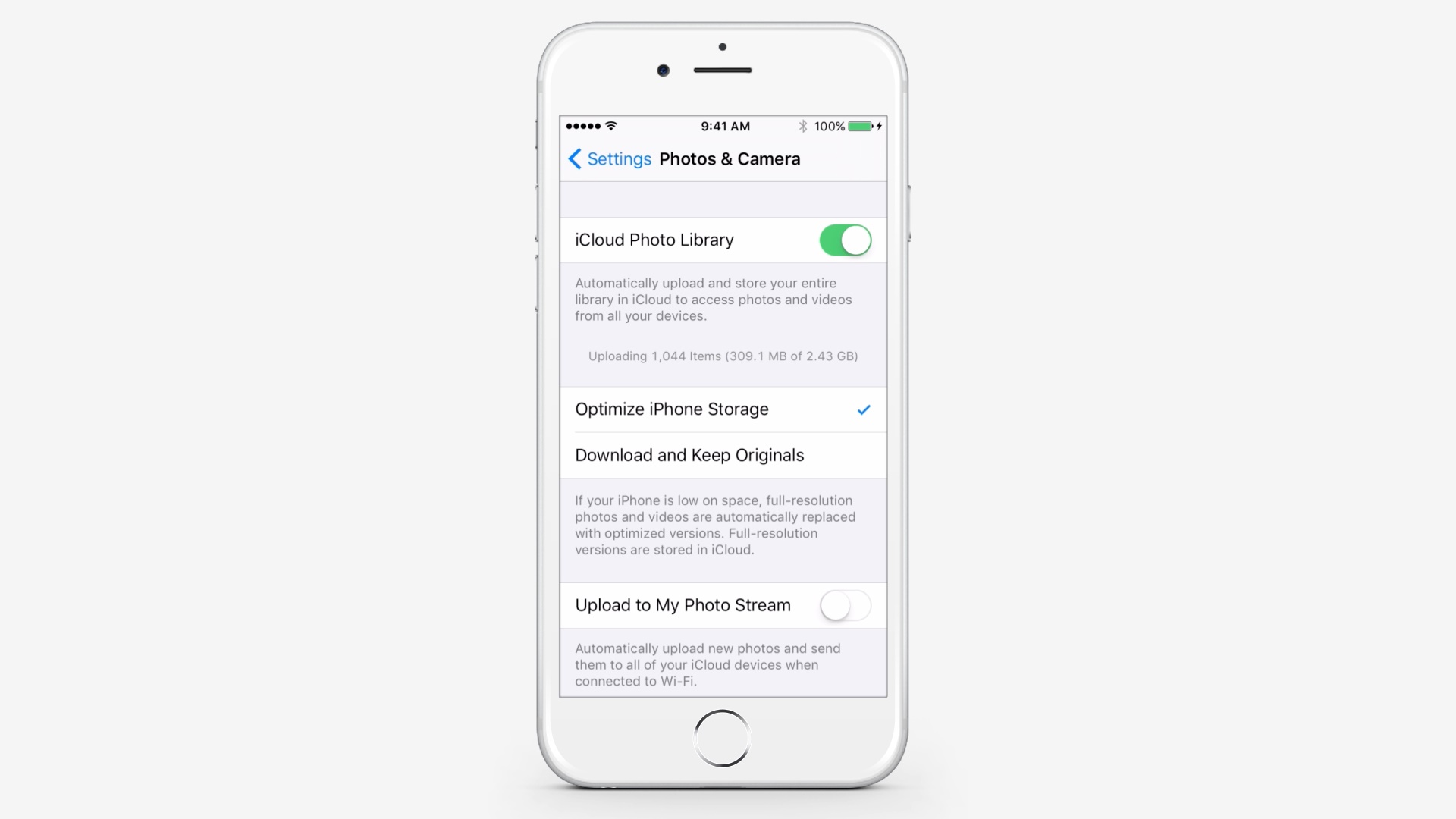
Step # 6 – Keep Optimized Versions of Photos & Videos
Go to Settings-Photos & Camera. You need to have iCloud Photo Library featured turned on. Select Optimize iPhone Storage.
 Home
Home