In this tutorial, we will teach you how to get Anova on Excel.
Anova on Excel is part of the analysis tool pak. The Analysis Toolpak provides data analysis tools for statistical and engineering analysis.
Step 1 – Open Excel Options
Follow this step by step guide to learn how to get Anova on Excel.
First of all, open Microsoft Excel and click on the Microsoft logo button available in the top left corner of the screen. From the drop down menu, click on the excel options button.
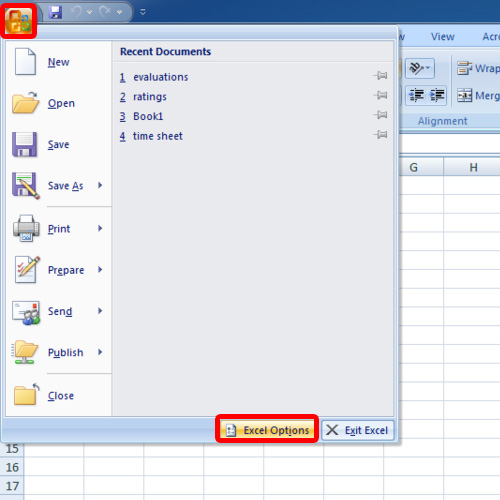
Step 2 – Analysis toolpak
In the new window, go to add-ins tab available on the left and click once on the analysis toolpak. Once you have selected it, click on the go button at the bottom of the window.
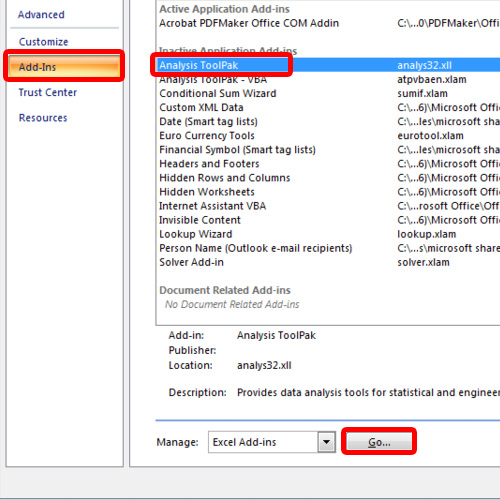
Step 3 – Activate analysis toolpak
As a result, the add-ins window will pop up. Over there, check the add-in that you want to enable. For the purpose of this tutorial, we will tick the checkbox for analysis toolpak. Analysis Toolpak provides data analysis tools for statistical and engineering analysis. Once you have checked it, click on the ok button.
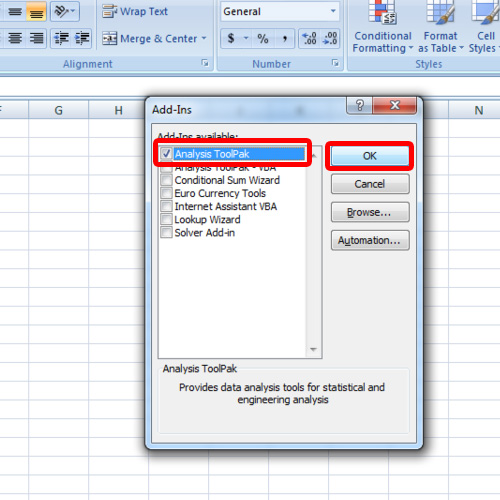
Step 4 – Install analysis toolpak
You will be prompted with an error that the add-in cannot run. Click on the yes button if you want to install this feature. As a result, the Microsoft Office enterprise setup will open up. It will take some time but will configure itself automatically.
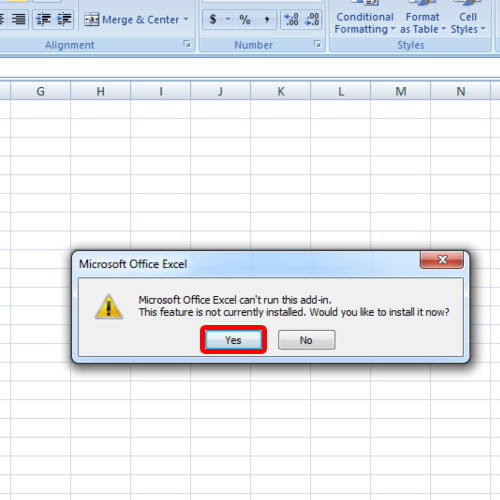
Step 5 – Open data analysis tools
Once the configuration process has been completed, go to the data tab and you will notice the analysis group at the extreme right side of the ribbon. Click on the data analysis button and you will be presented with all the analysis tools available in this feature. Amongst these data analysis tools, you will find “Anova: Two-Factor Without Replication”.
In this manner, you can get Anova on Excel.
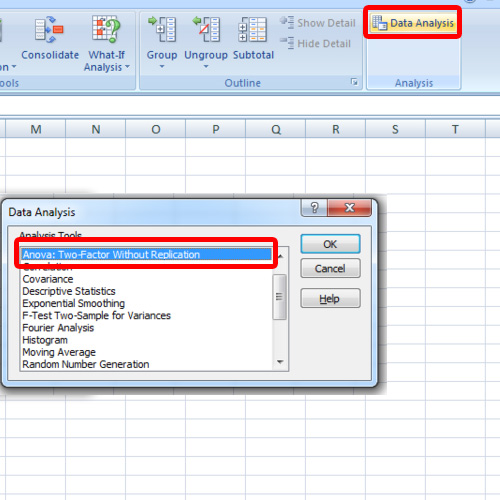
 Home
Home