In this tutorial, we will show you how to hide desktop icons in windows. For the purpose of this tutorial, we have customized our desktop and placed desktop icons. There are quite a few ways in which you can hide desktop icons in windows.
Step 1 – Show on desktop
First of all, we will go to the start button and from the menu, right click on “Computer”. From the drop down menu, we will uncheck the “show on desktop” option. The computer icon will disappear from our desktop as a result.
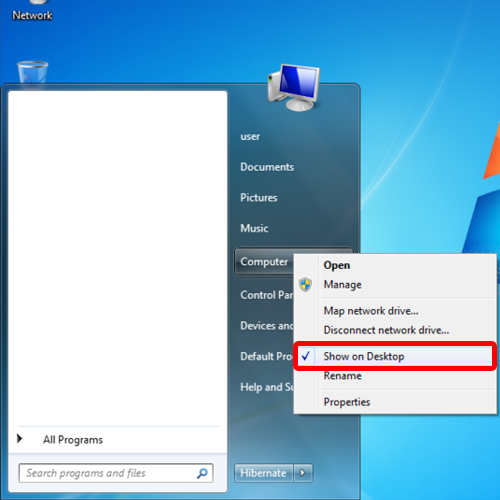
Step 2 – Go to personalize
Next, we will right click on our desktop and select the “personalize” option.
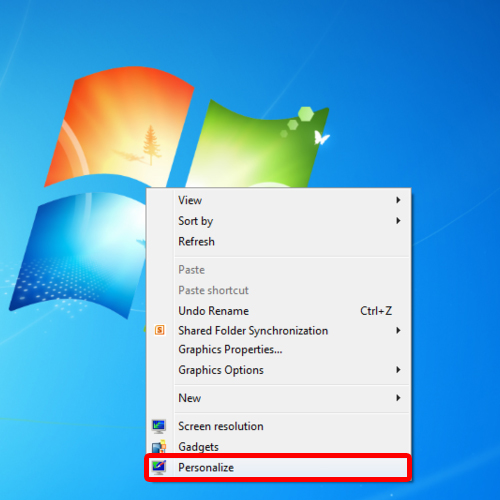
Step 3 – Change desktop icons
Click on the “Change desktop icons” option located towards the left pane of the personalization window.
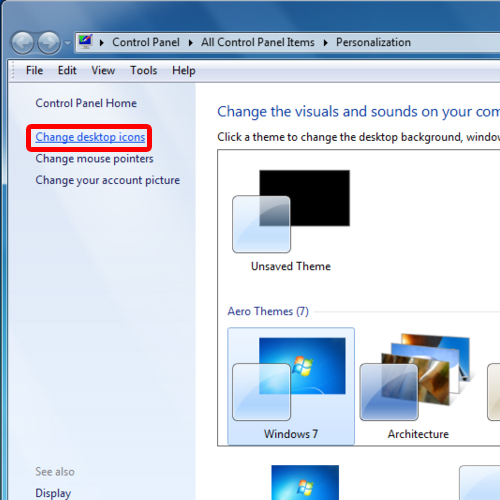
Step 4 – Uncheck desktop icons
This will open the desktop icon settings. From there, uncheck the desktop icons you want to hide from your desktop. Once done, click on the “ok” button and return to your desktop.
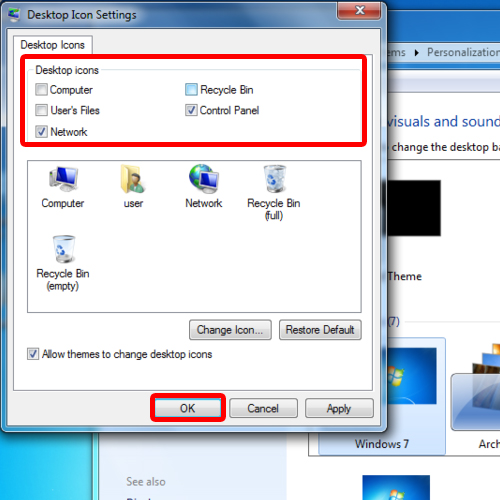
Step 5 – Hide desktop icons
You will notice that the icons you unchecked would no longer be there on the desktop. In this manner, you can easily hide desktop icons in one go.
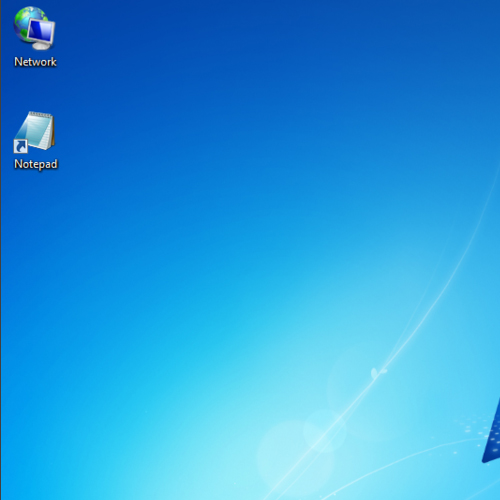
Step 6 – Uncheck show desktop icons
Lastly, you can always right click on your desktop; go to “view” and uncheck the “show desktop icons” option. This will hide all the desktop icons currently on your desktop. Remember, hiding all of the icons on your desktop doesn’t delete them; it just hides them until you choose to show them again.
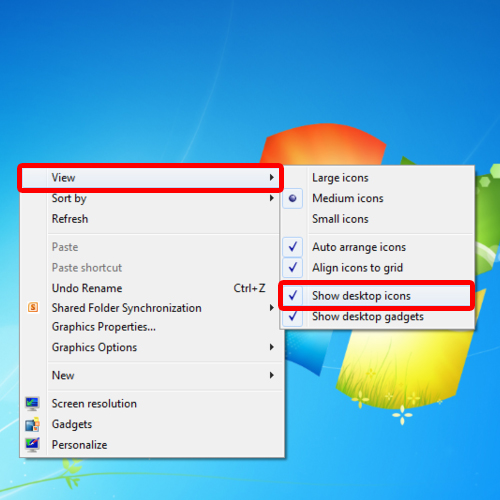
 Home
Home