In this tutrorial we are going to learn how to check wordpress version. Its important to check the wordpress version to keep up efficiency and proper functioning of the wordpress plugins made for the newer version of wordpress. In this tutorial we will be checking the version of wordpress and we will also update wordpress version to the latest version available.
Step#1: Login to your wordpress admin account
First of all we need to Login with the admin account to have all the privileges.
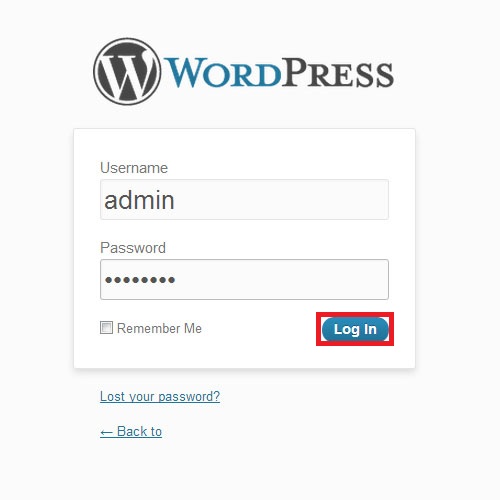
Step#2: See the wordpress Version
When logged in to the wordpress account, on the dashboard, we can see the wordpress version we are using.
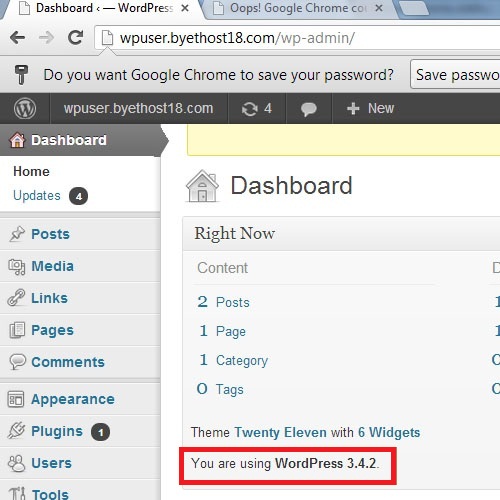
Step 3
We can also check the version by another method. For that we even don’t need to sign in our dashboard.
For that, we just have to right click on any empty space on our blog’s page and click “View Source” option.
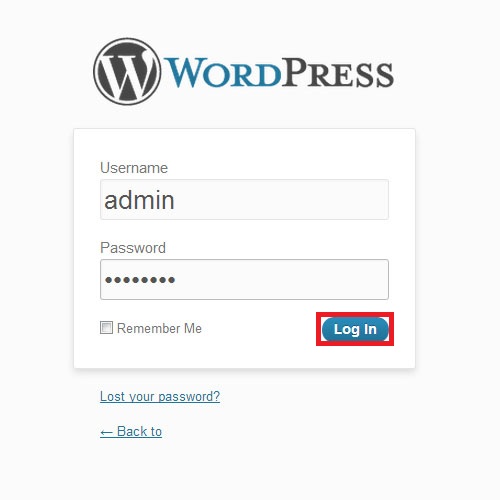
We can also check the version by another method. For that we even don’t need to sign in our dashboard.
For that, we just have to right click on any empty space on our blog’s page and click “View Source” option
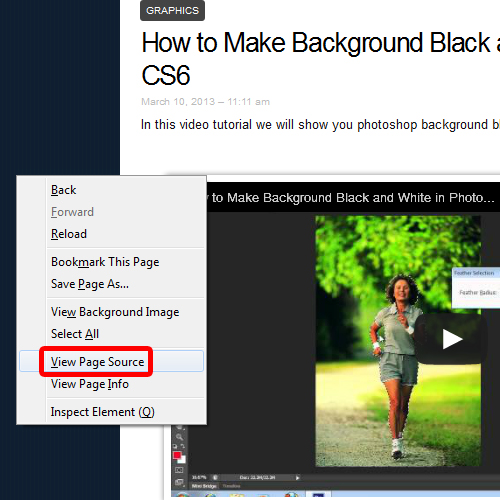
Step 4-Finding Version
After that the source code of our website will open up.
Now we have to find “Wordpress” by using a shortcut key for finding text which is CTRL+F, and write “Wordpress” in the text field.
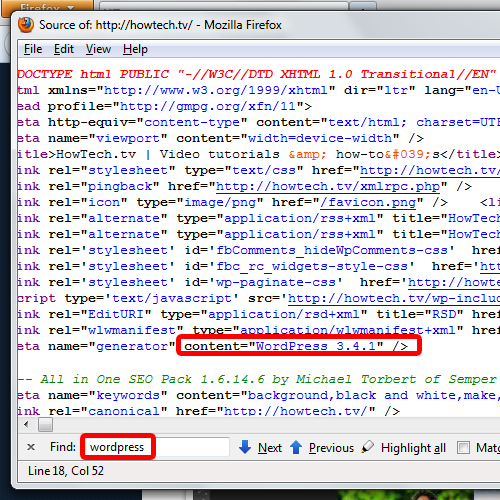
Step 5: Check for updates
There might be a newer version of wordpress available to install. For that, let’s come back to our dashboard and click “Updates” located at top right corner under “Home” tab.
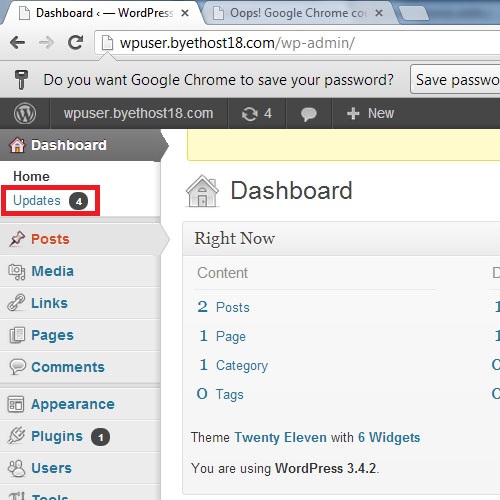
Step 6: Check for the latest updates
To check all the latest updates available, click on “Check Again” button.
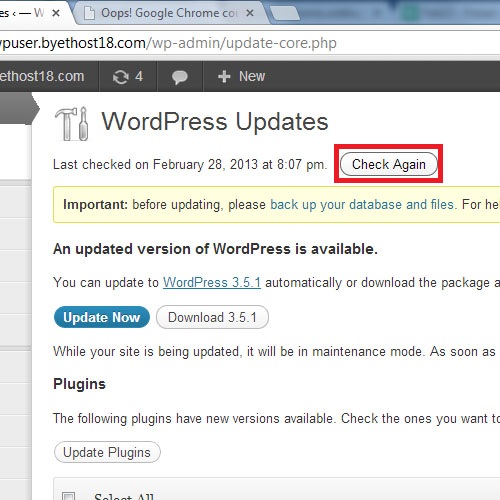
Step 7: Install Updates
Now we will be shown the latest version of WordPress available to update.
Click on Update Now to update wordpress version.
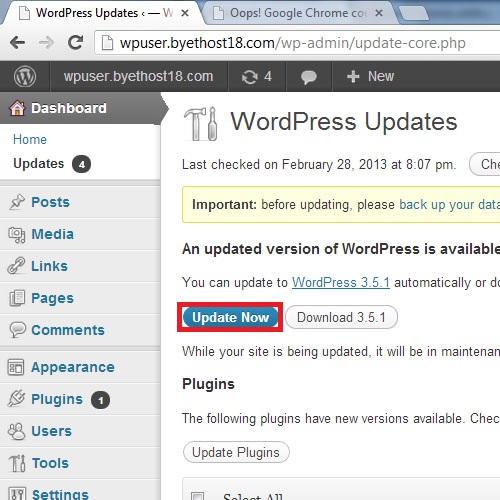
 Home
Home