In this tutorial, we’re going to show you how to import contacts into Outlook 2016.
First, go to File in the top-left to reach the menu shown below, then click Open & Export, then Import/Export.
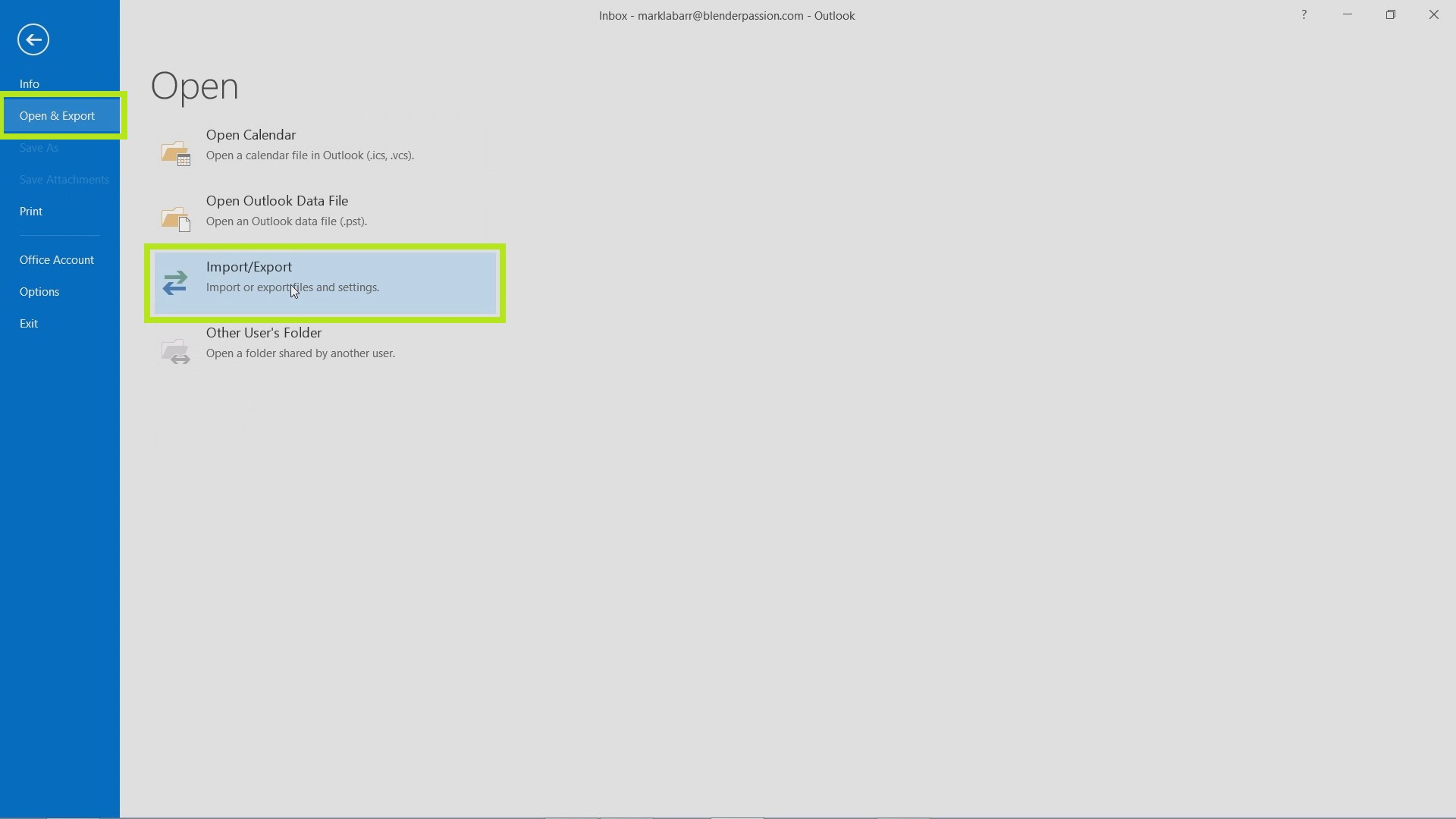
Choose the option you want and click Next.
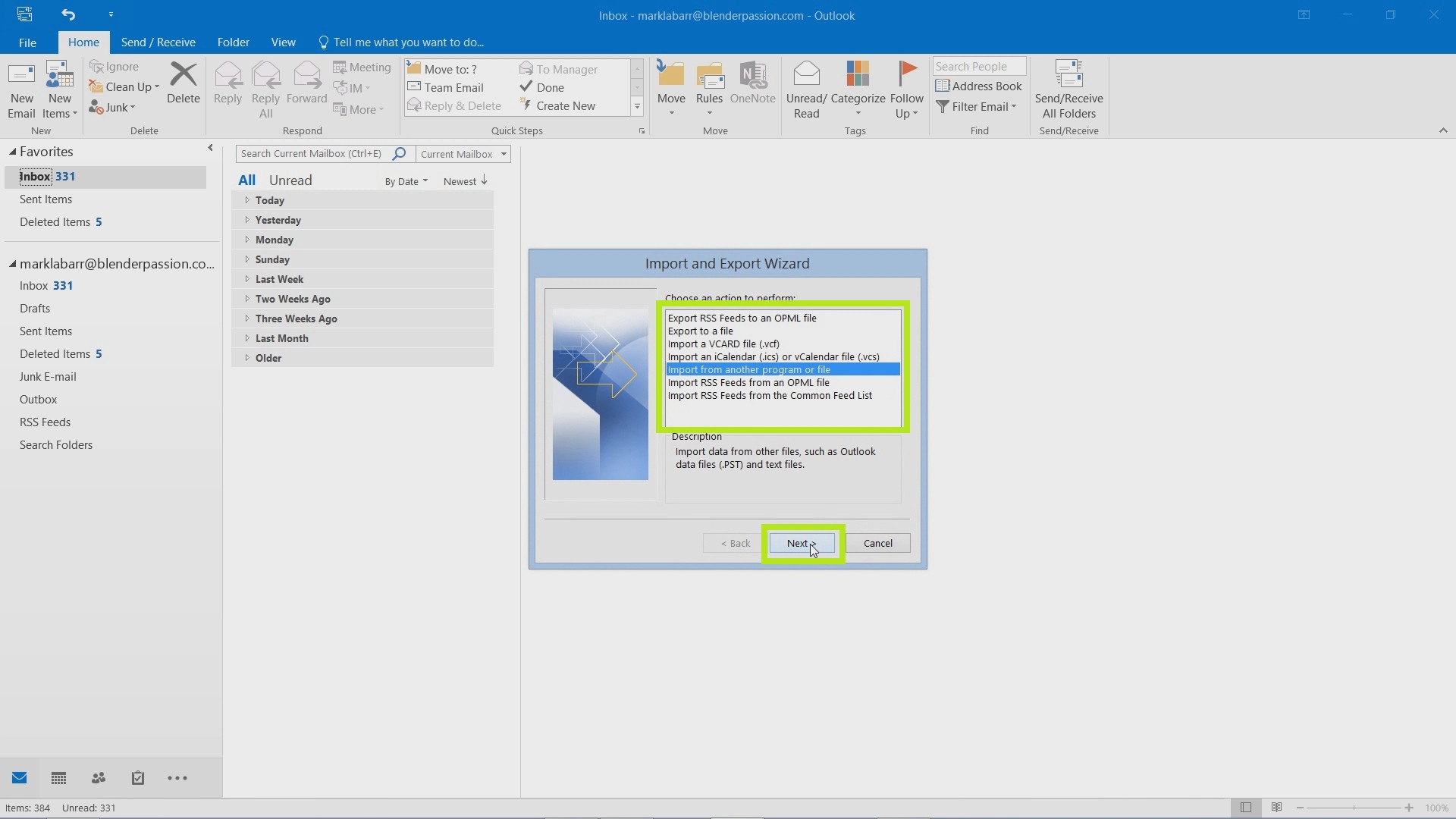
For this particular example, we will be using a .CSV (Comma Separated Values) file that was exported from the email service provider. Click Next.
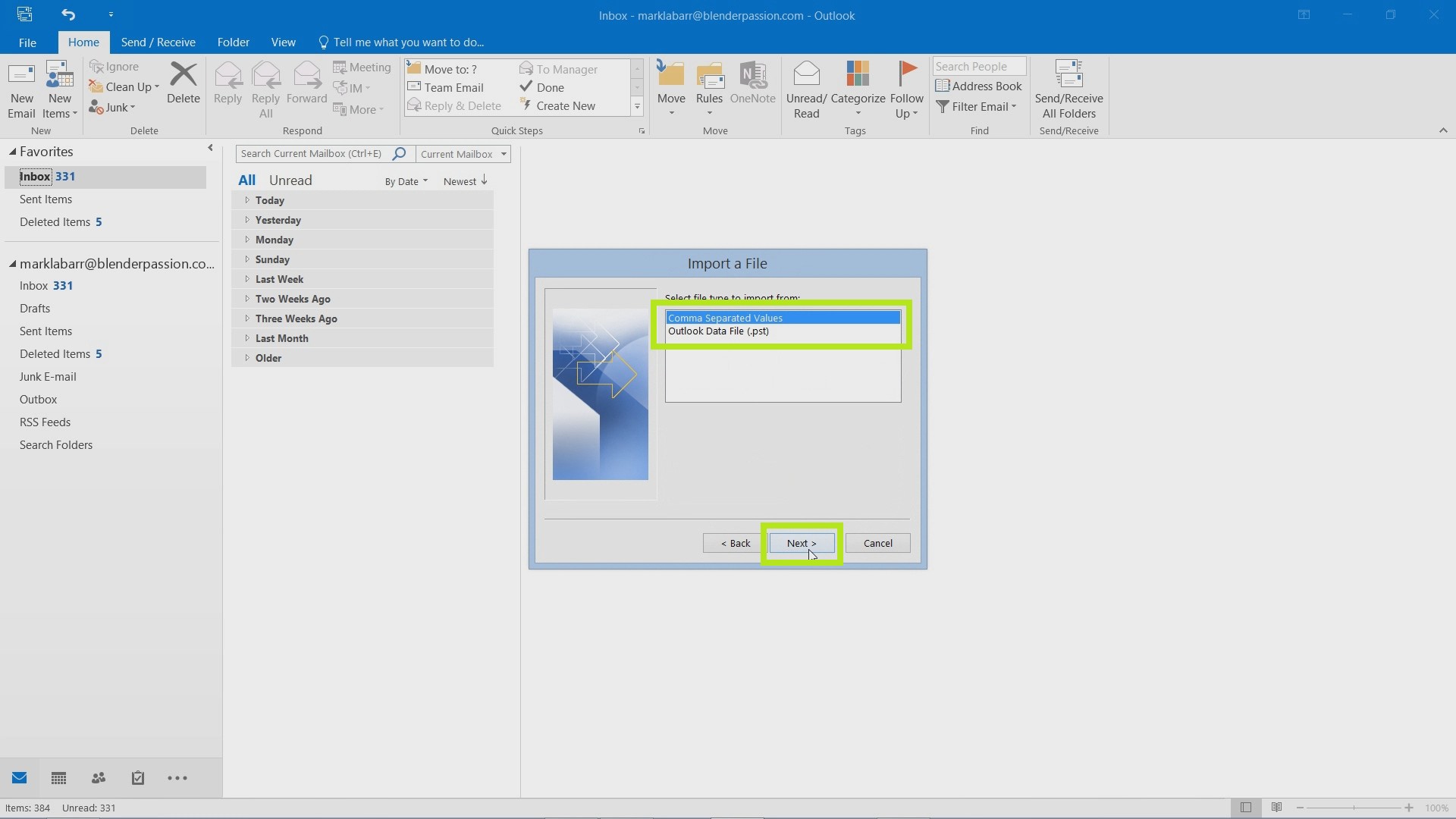
Browse for the file and select an option for duplicates. Click Next.
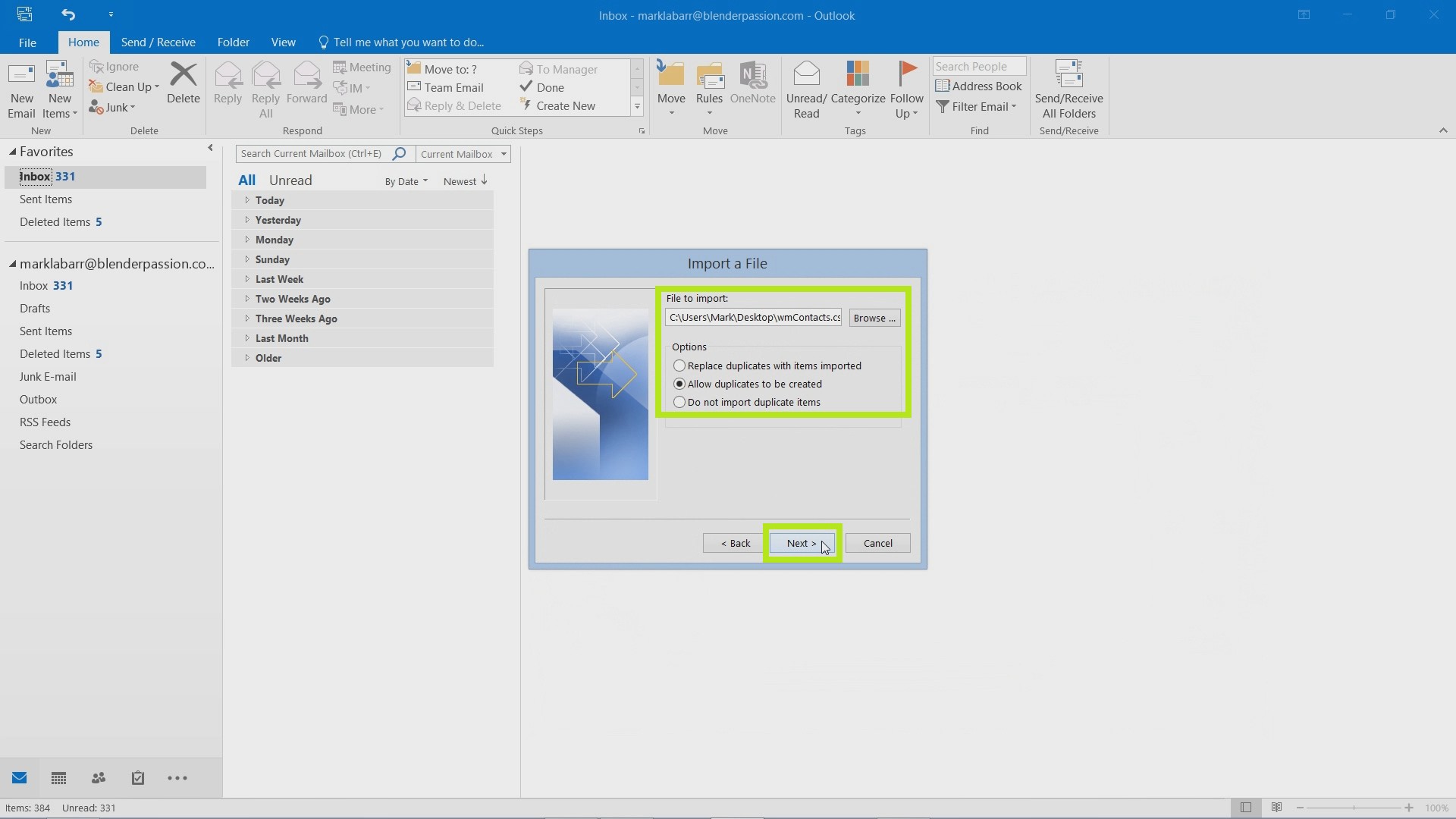
Choose the destination folder, for this example, Inbox was chosen. Click Next.
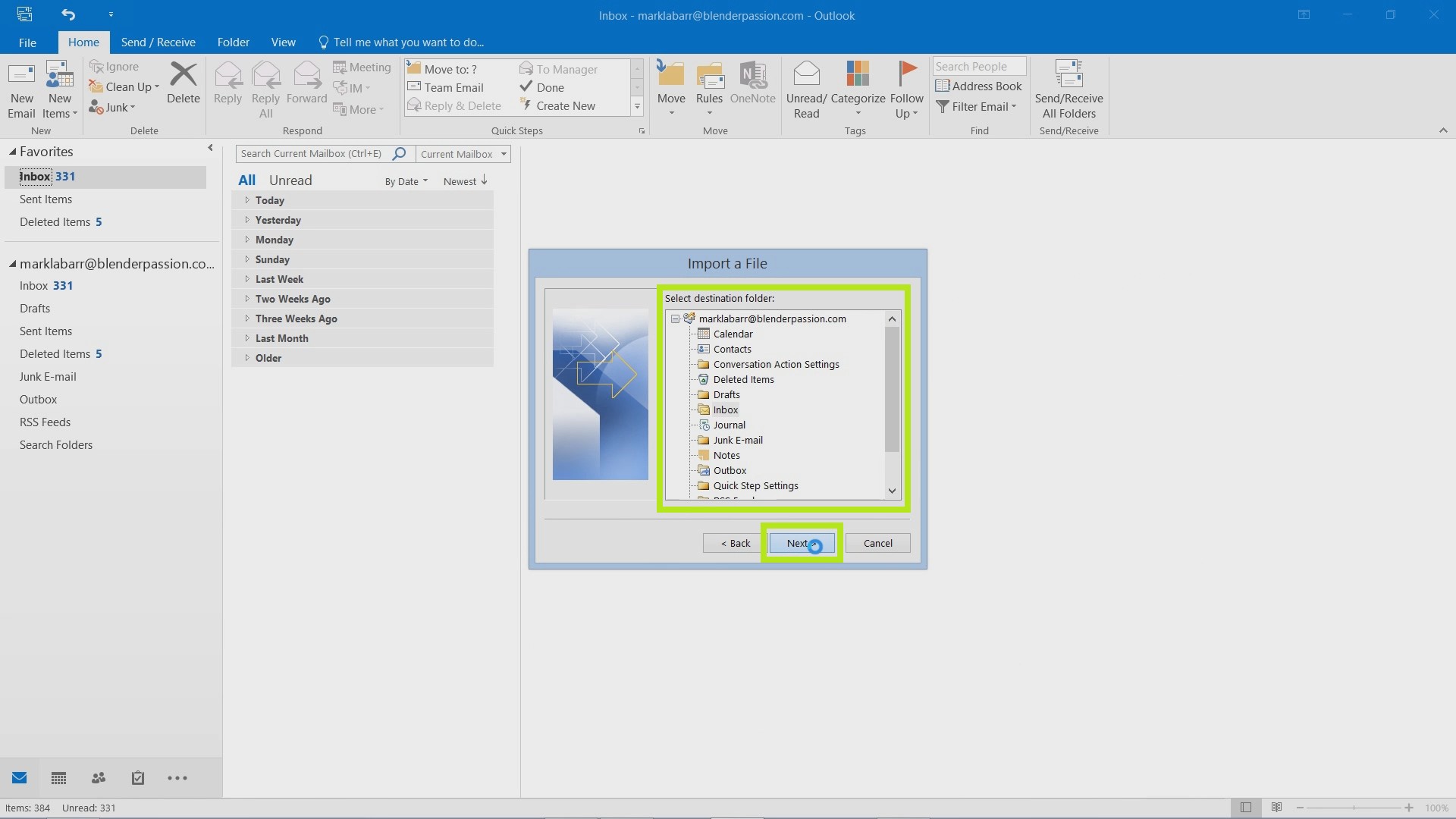
Click the checkbox to Import the contacts.
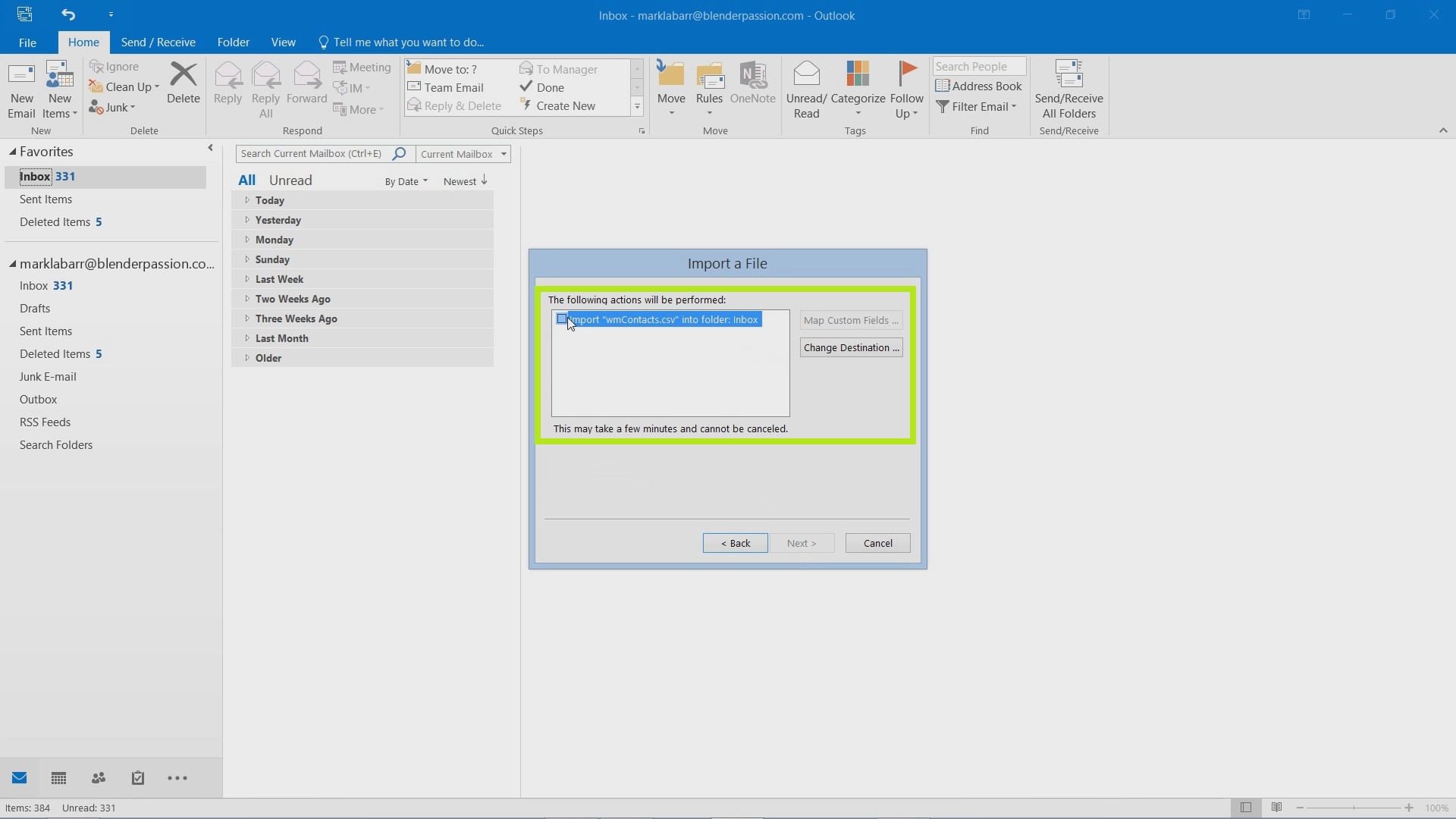
A new menu should pop up that allows you to map custom fields. Usually, you will not need to change anything here. If no changes were made, click the X button in the top-right.
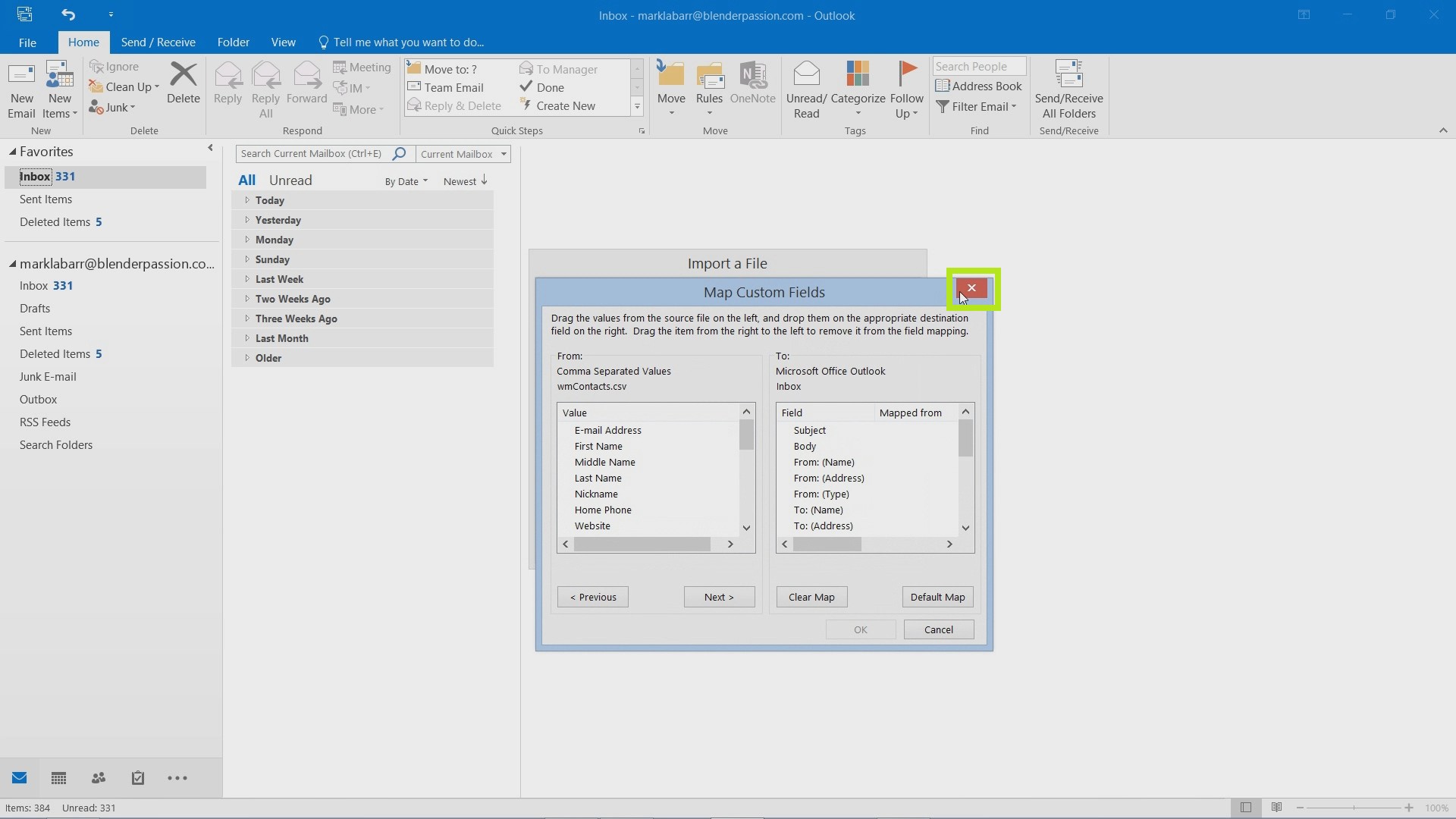
Finally, click Finish.
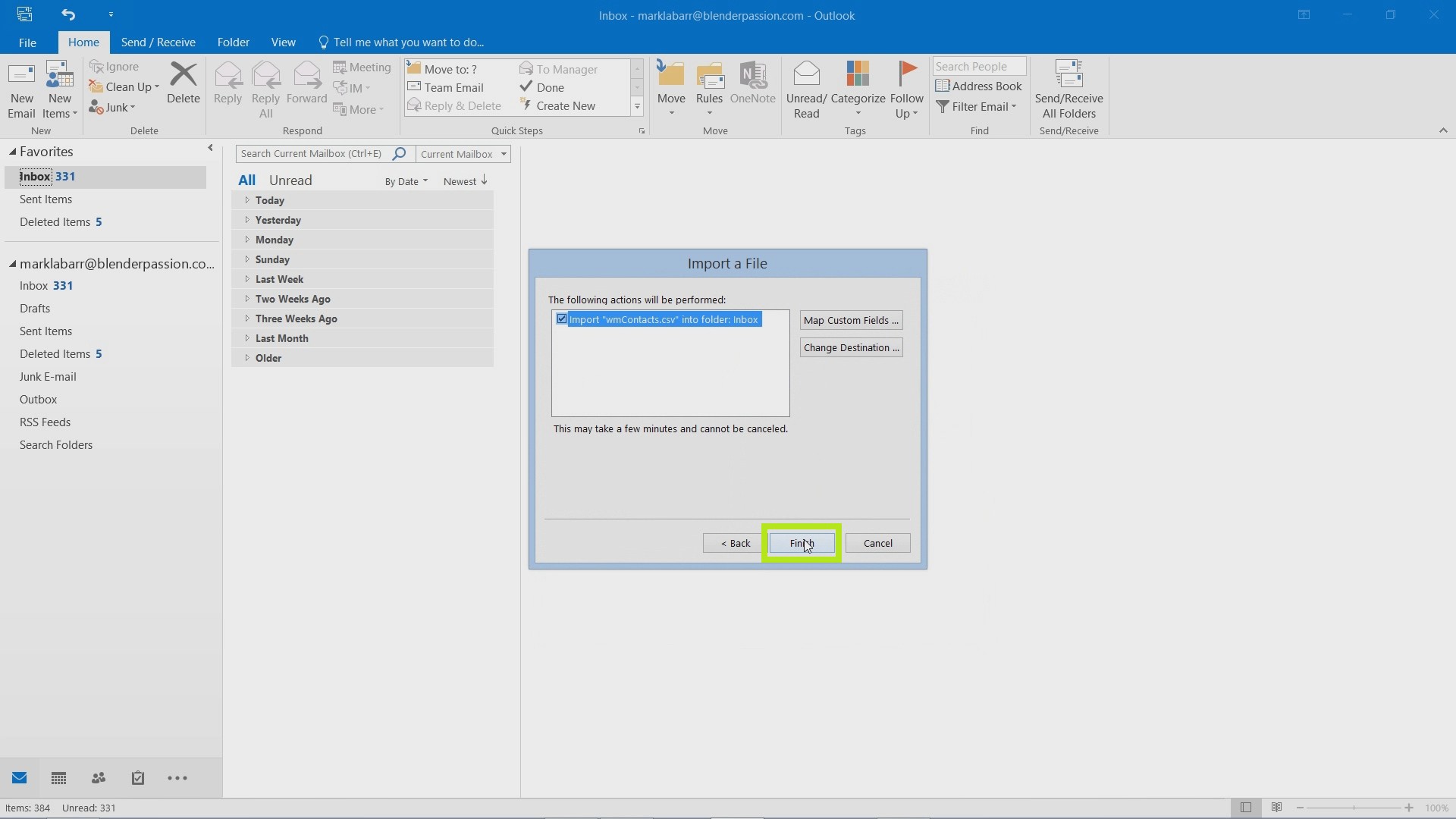
The contacts should now be available. As this is only an example, no real contacts were used.
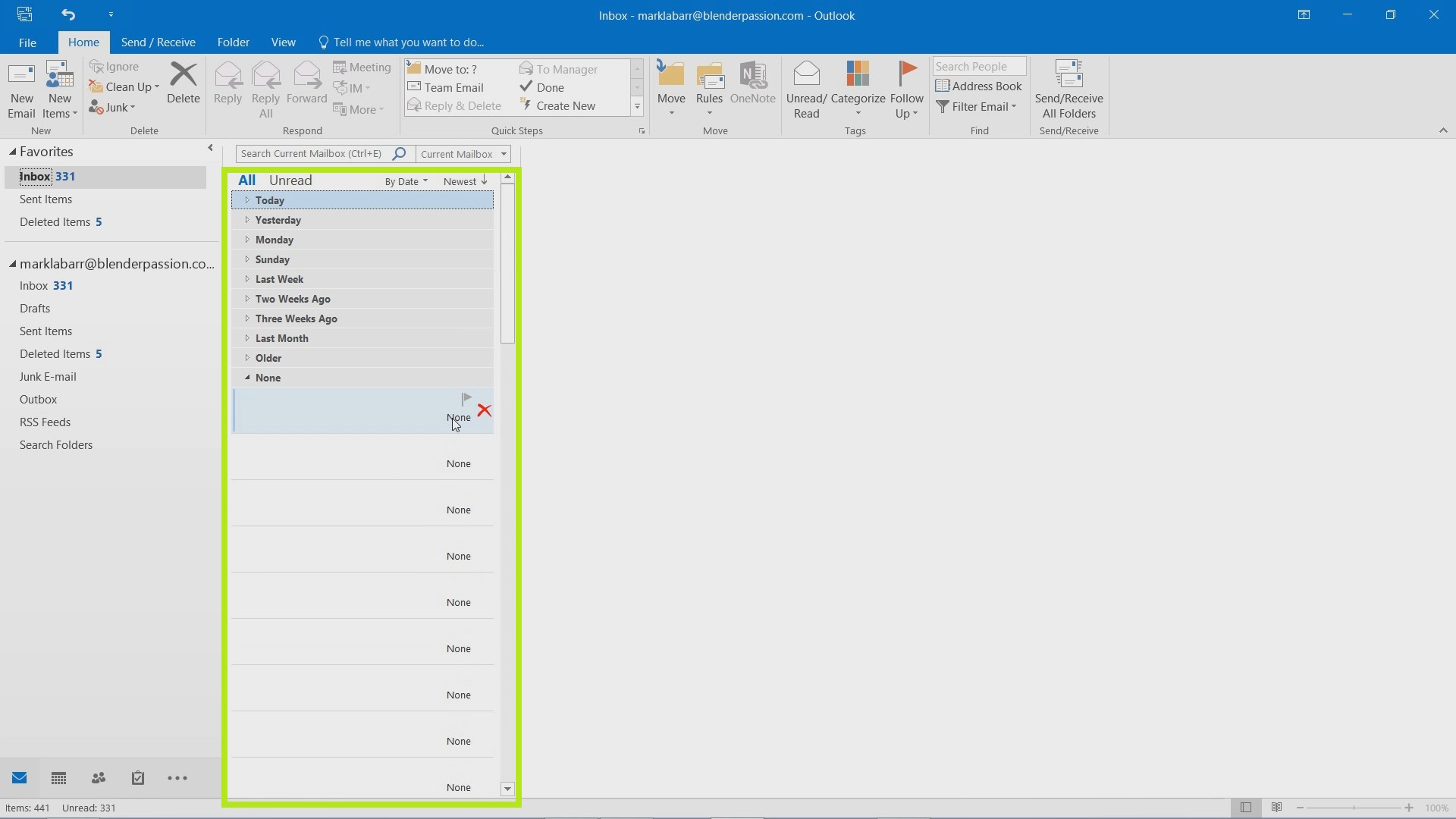
 Home
Home