To effectively use indentations and tabs, first go under the View tab and make sure the checkbox next to Ruler is checked. If it is, a ruler to the top and the left of the document should be present.
To create a hanging indent, select the text and left-click and drag the middle marker highlighted below. To make sure it is the right indent of the three, hover the cursor over them to have a tooltip show up.
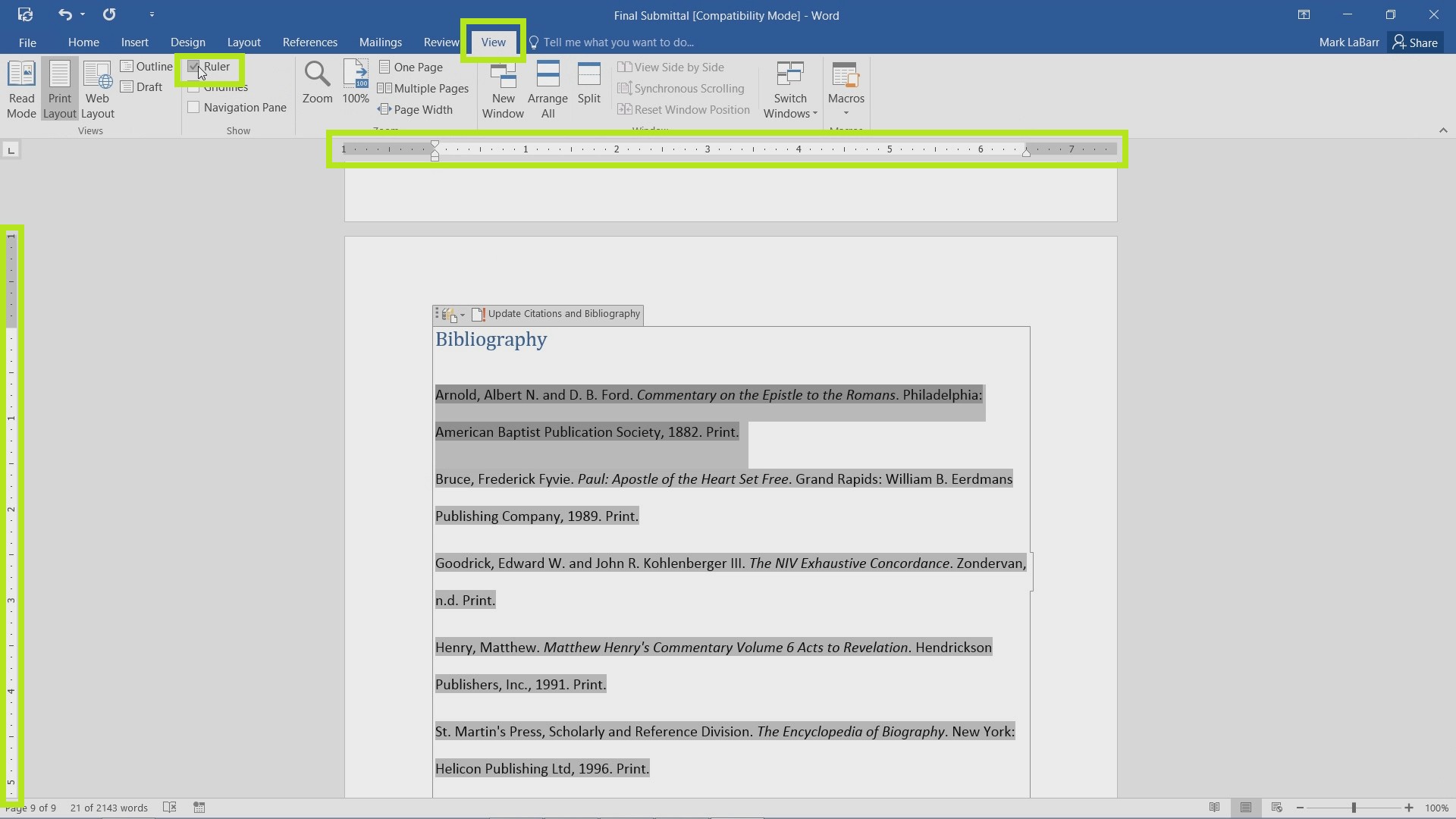
The first line indent can be moved separately as shown below.
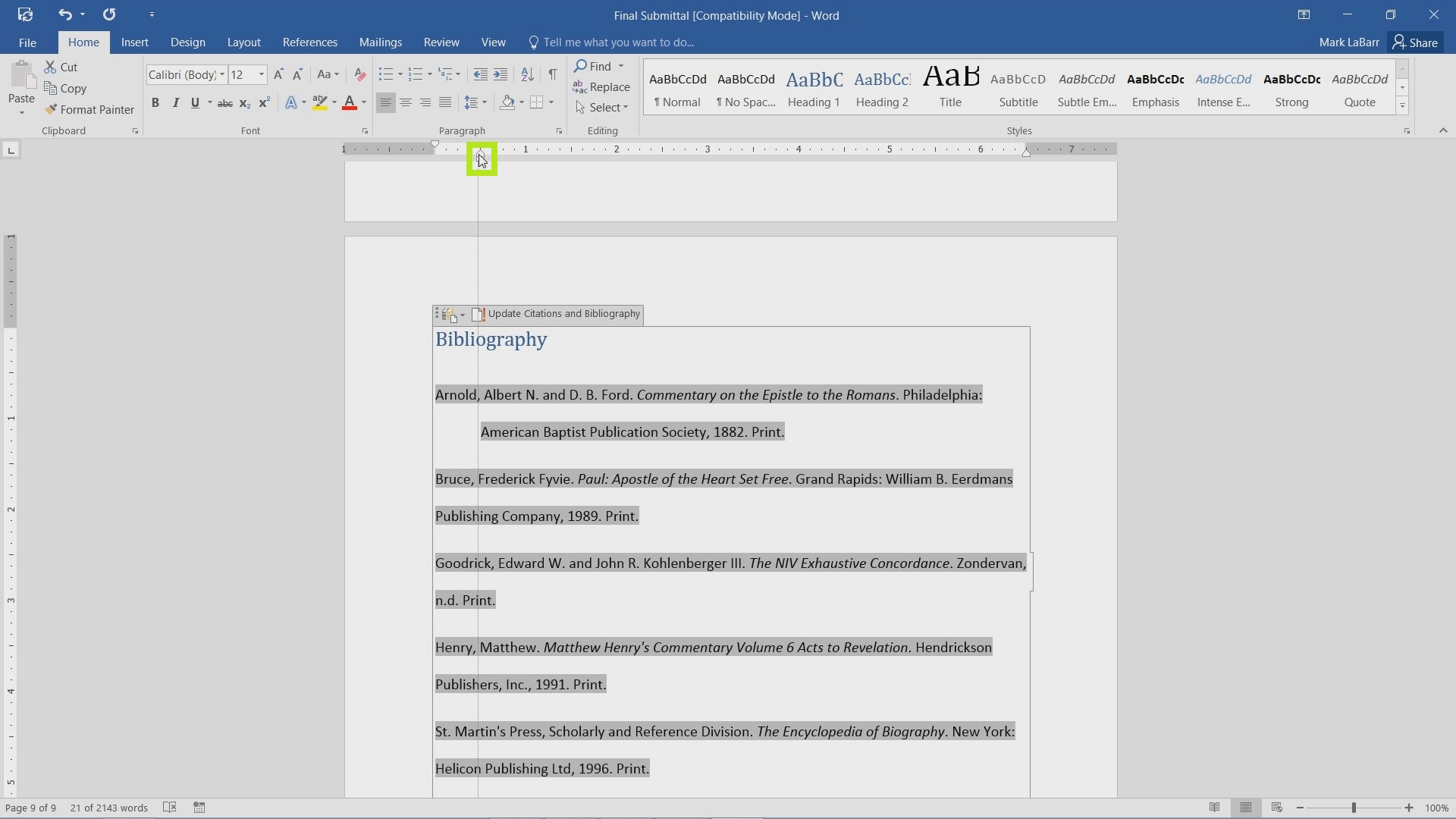
Moving the bottom indent (Left line indent) moves the entire text over.
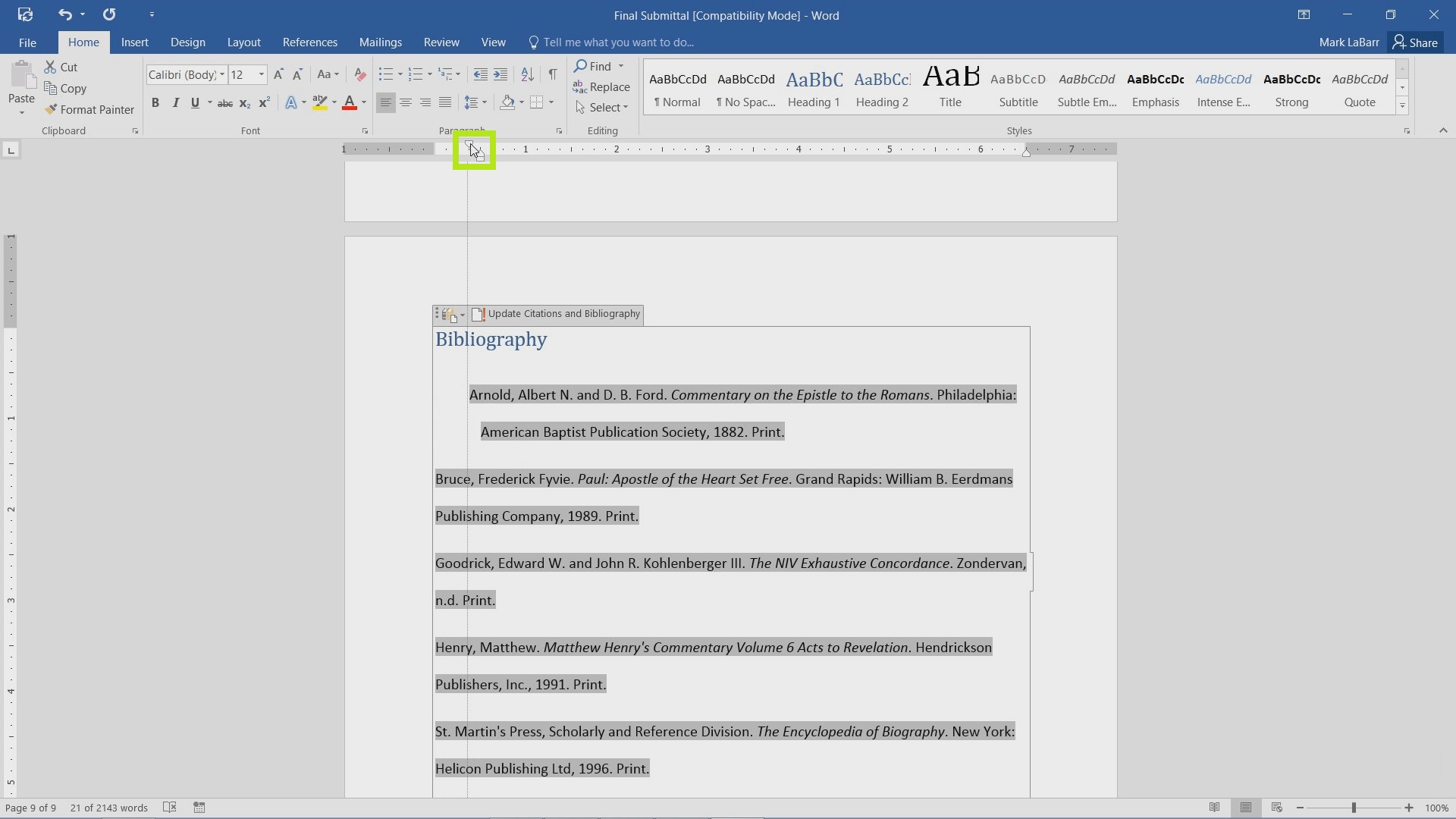
The size of the selection does not matter for any of the indents.
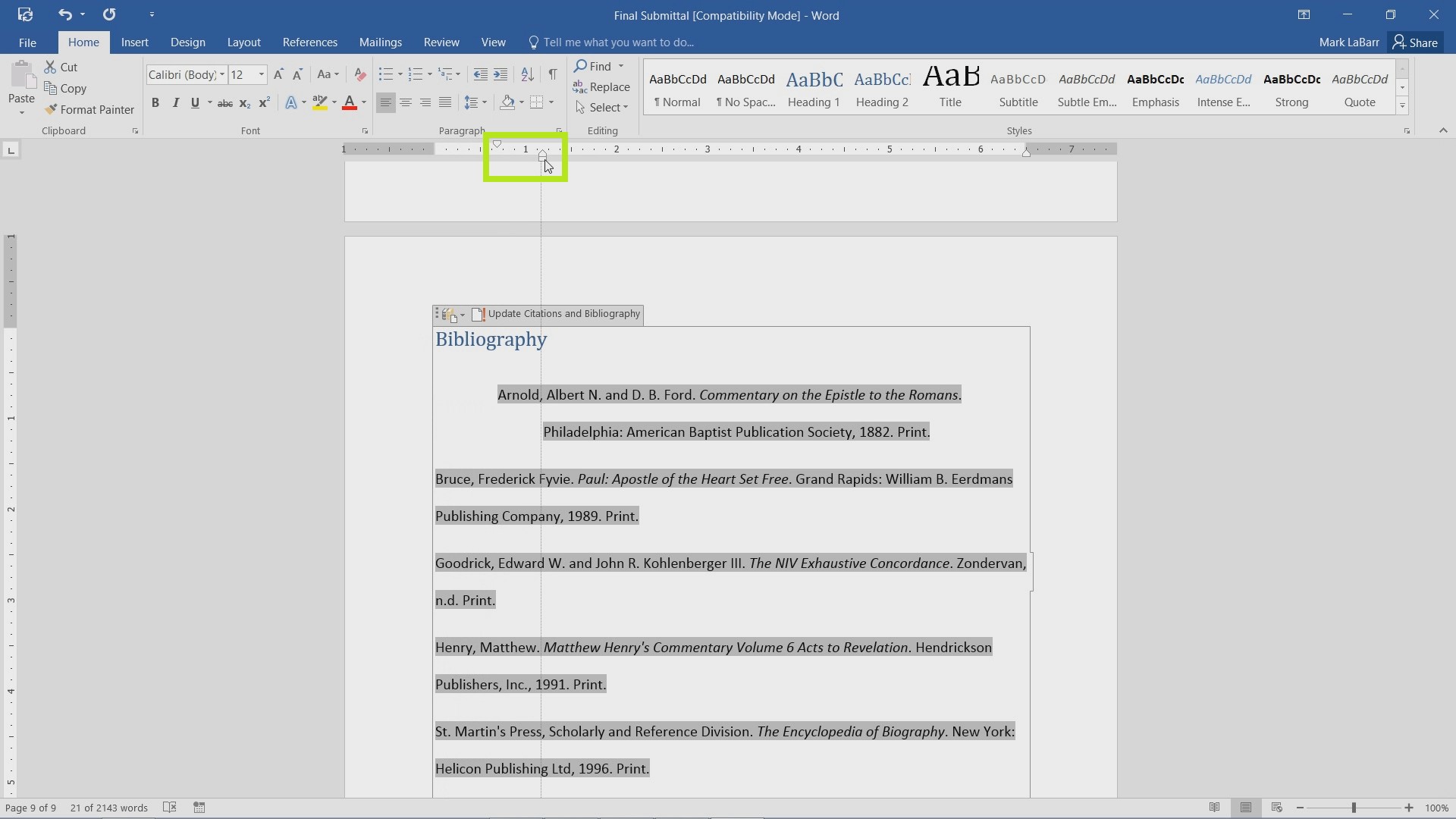
To create a tab stop, simply left-click on the ruler.
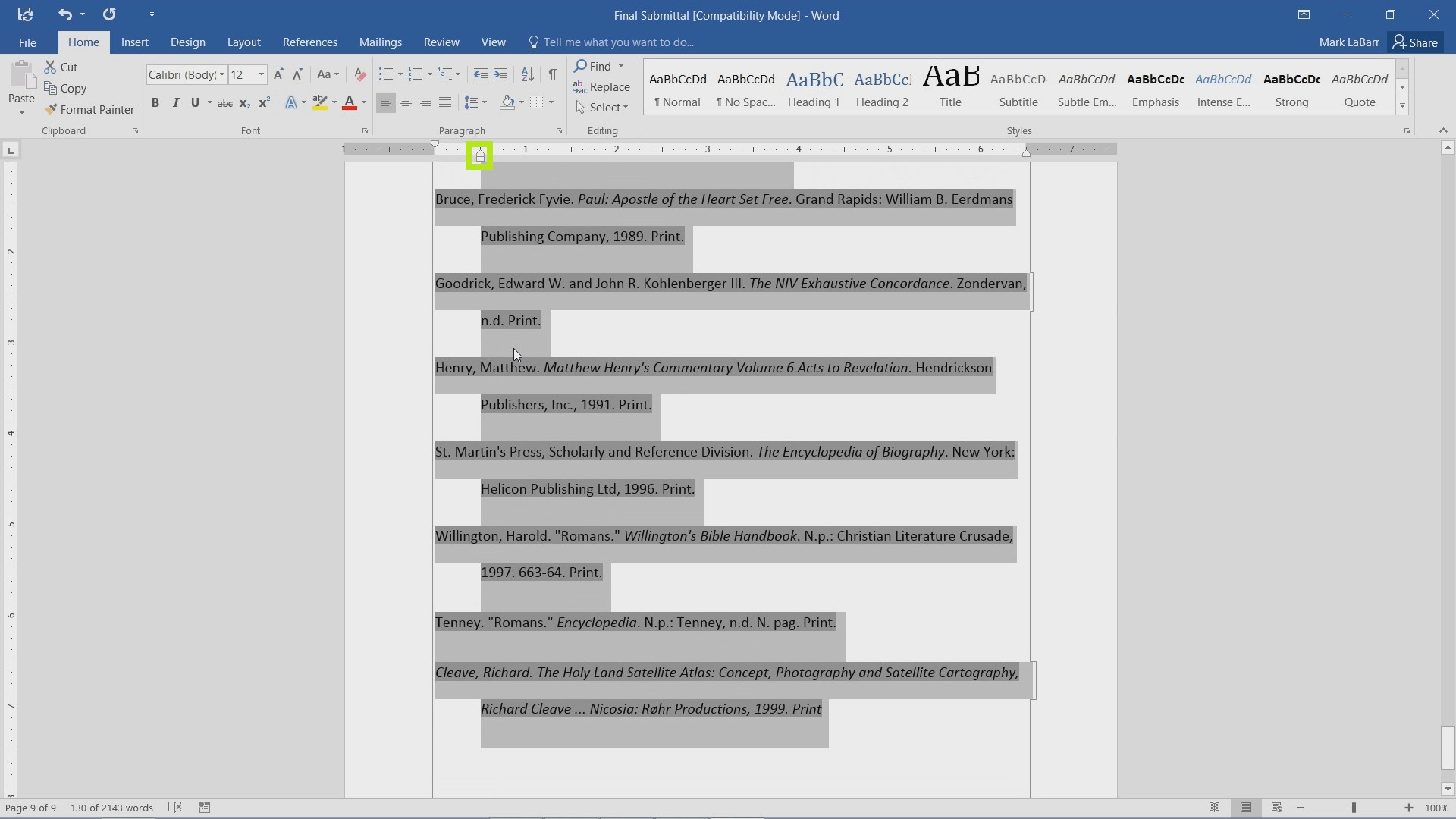
When tabbing, it should go to the tab stop. If there is a previous indentation, it will go to that first, then on the second tabbing it will go to the tab stop.
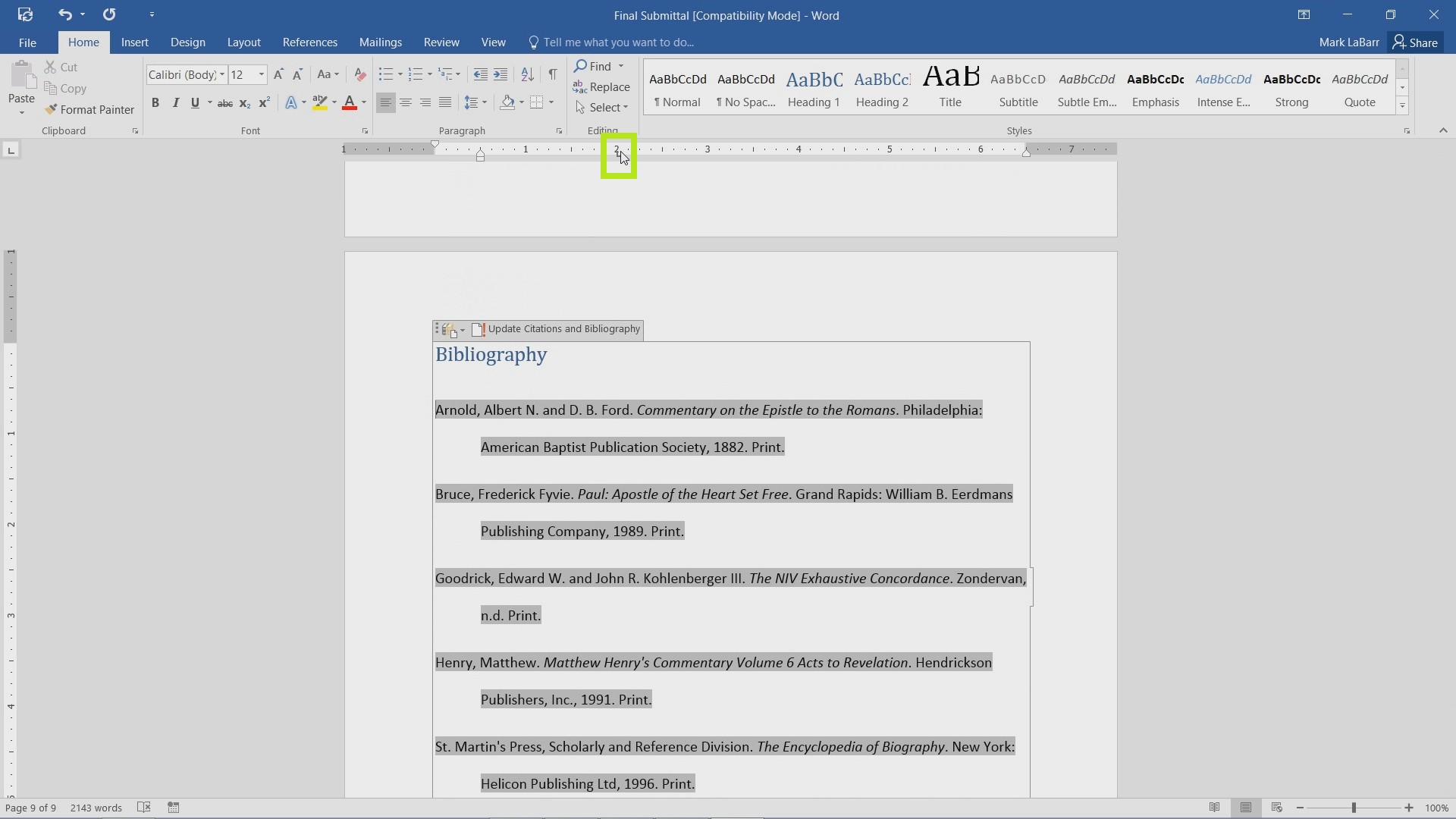
To change options for tabs, click the bottom-right pointing arrow in the bottom right of the Paragraph section.
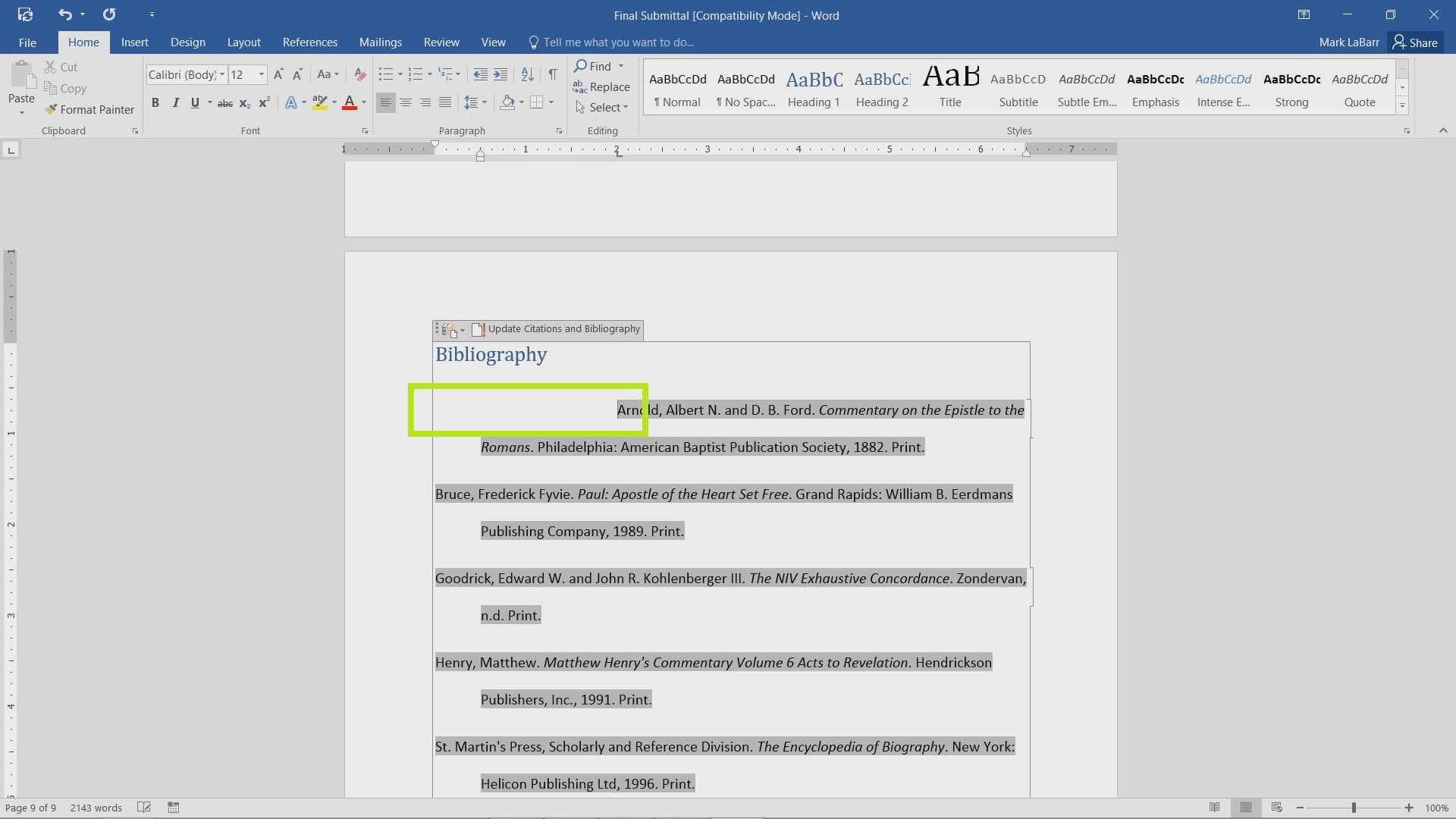
Click Tabs to get specific options for tabs.
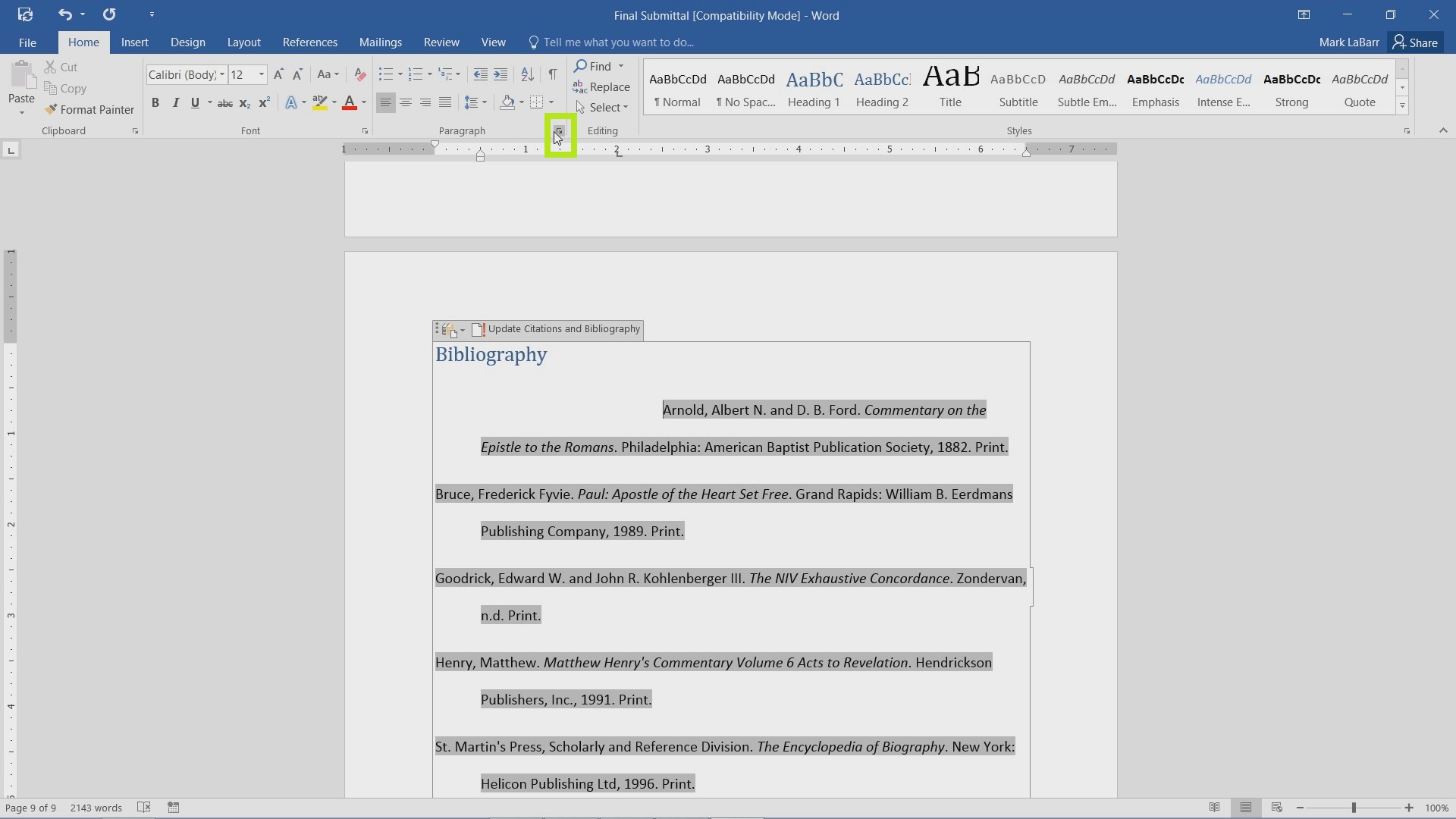
The Tabs menu should pop up and allow you specific adjustments and tweaks.
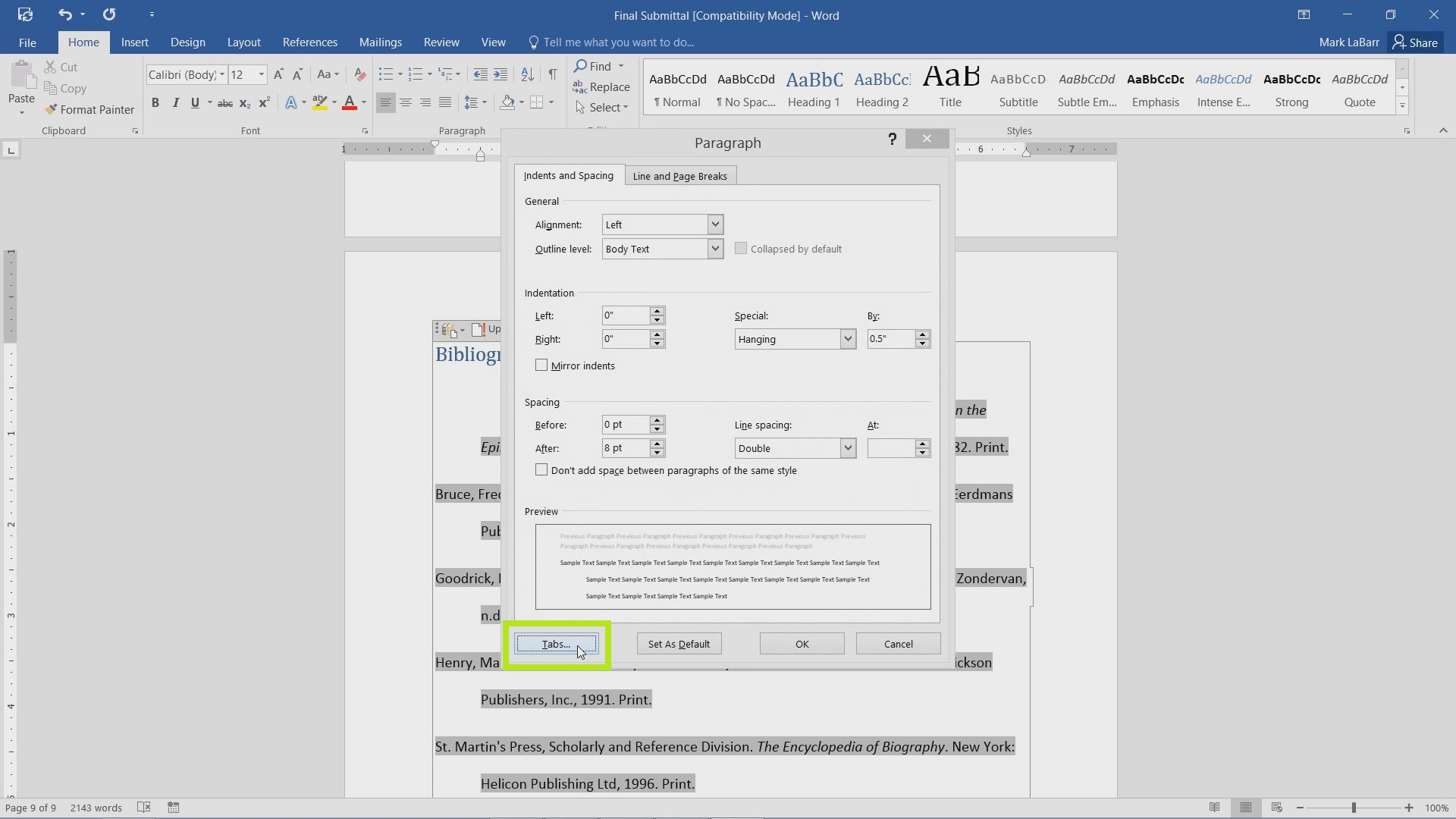
That’s it!
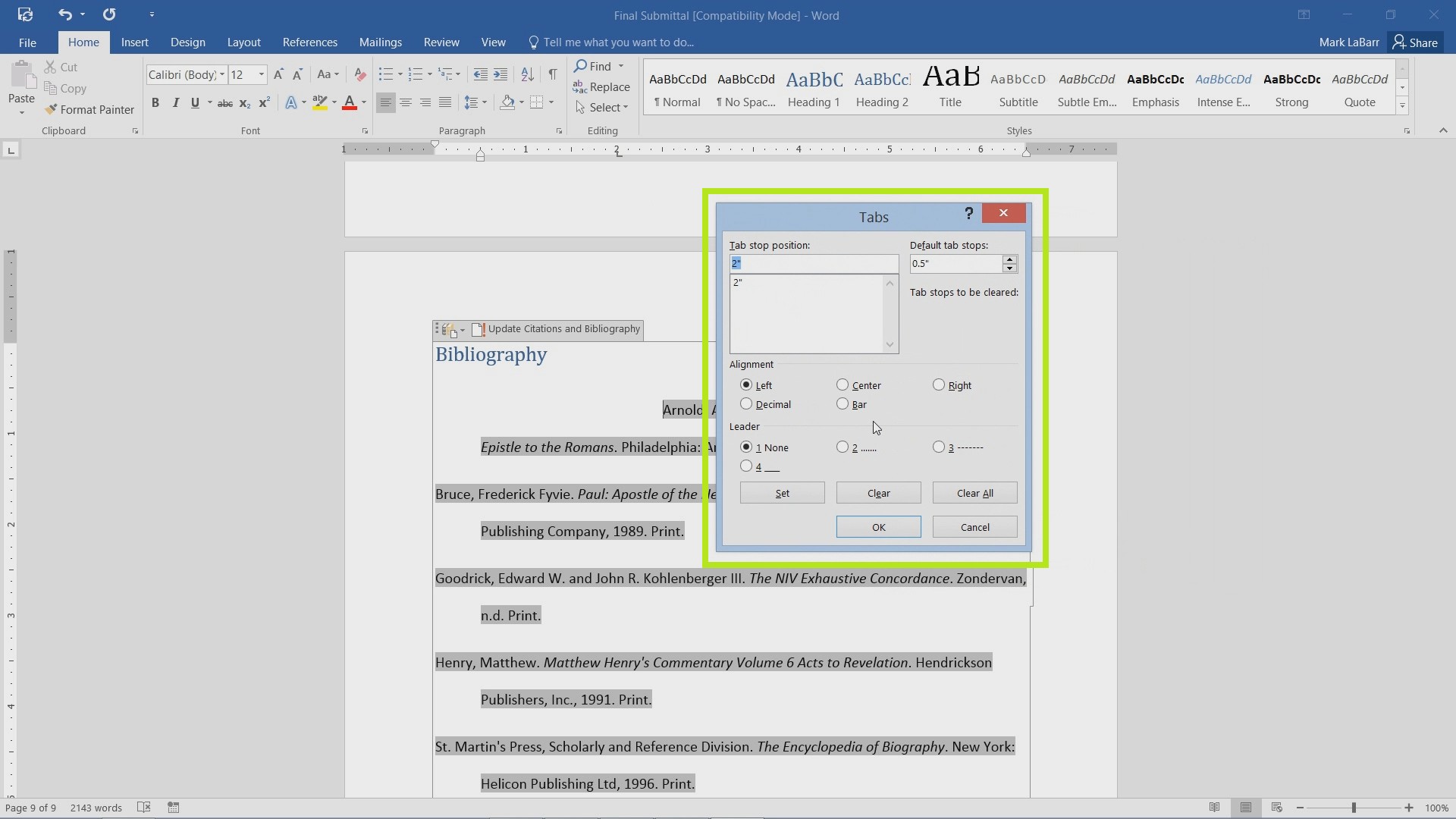
 Home
Home