In this video tutorial we will show you how to import outlook distribution list into excel.
Launch the Microsoft Outlook. Go to “Contacts”.
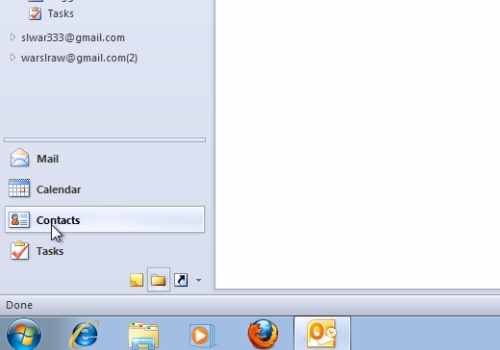
Select the distribution list you want to export. Go to the “File” menu and choose “Save As”. Choose the folder to save the file, then select “Text only” in “Save as type” and then press “Save”.
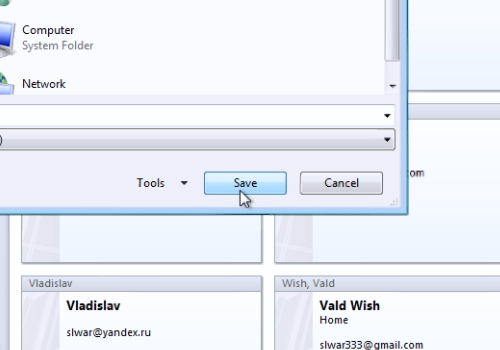
Close Outlook. Launch Microsoft Excel.
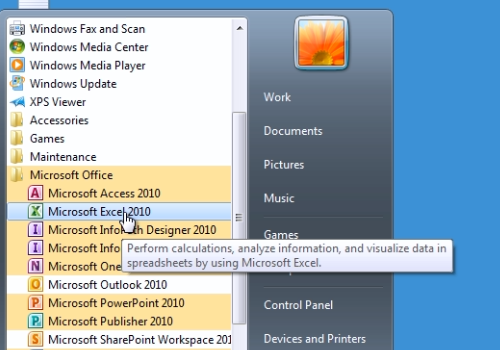
Go to the “File” menu and choose “Open”. In the following window, go to the folder where the imported file is, choose “All files” type, then select the file and press “Open”.
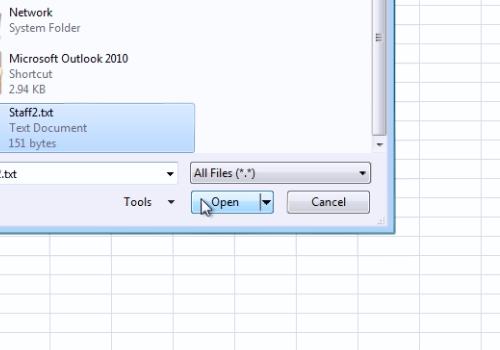
In the following “Text import Wizard” window, choose the “Delimited” file type. You can also choose the row to start at. When it’s done, press “Next”. In the step2 window, go with the defaults and press “next”. In the step3 window, press “Finish” to complete the import.
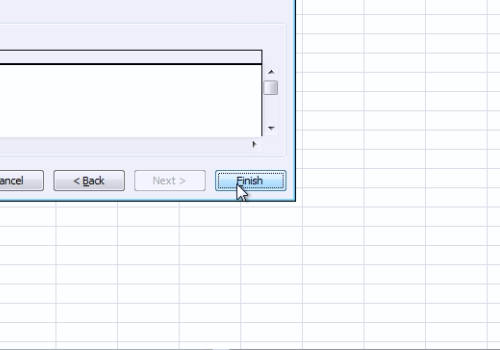
Now you can see the imported data.
 Home
Home