When numerous users are working on an Excel spreadsheet, they may want to leave comments for the other user to see. This comment box comes in very hand in case you want to make a note and discuss it in detail with someone later. In this tutorial, we will teach you how to add comments, edit them and navigate through them.
In this tutorial, we will teach you how to insert and edit comments in Excel.
Step # 1 – Insert new comment
If you want to add comments in Excel, select the cell in which you want to add the comment.
From the “review” tab, select the “new comment” button. When the comment box appears you can write text in it. You can add numerous comments in Excel. From the account you have logged in, its name appears automatically. In this tutorial, it’s “user”.
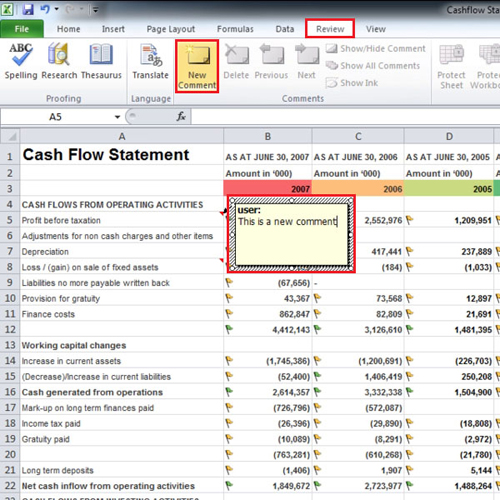
Step # 2 – Edit comment
To edit a comment in Excel, click on the cell, from the “review” tab select the “edit comment” option and then make changes to your comment.
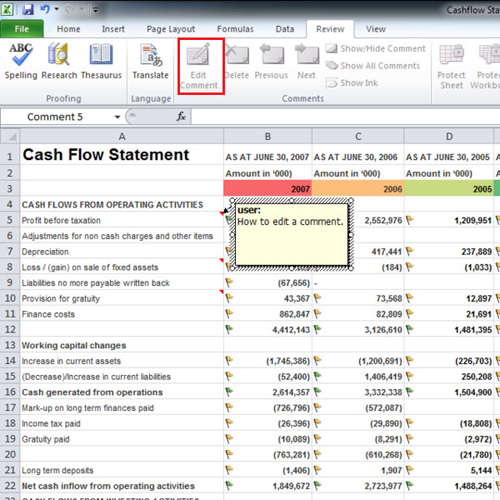
Step # 3 – Format options for Comment
If you want to make changes to your comment box, right click on the border of the box and select the “format comment” option. From the “format comment” box, you can change a lot of things.
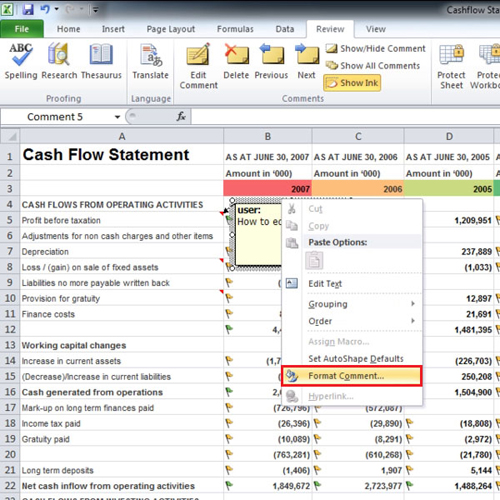
Step # 4 – Formatting Comments
In this tutorial, we have first changed the background color by going to the “color and lines” tab. You can also insert a picture from the “colors and lines tab” by first clicking on the “color” box and from the drop down menu, selecting the “fill effects option”. Then from there go to the “picture” tab and click on the “select a picture” button. Choose the picture you want and it will be inserted.
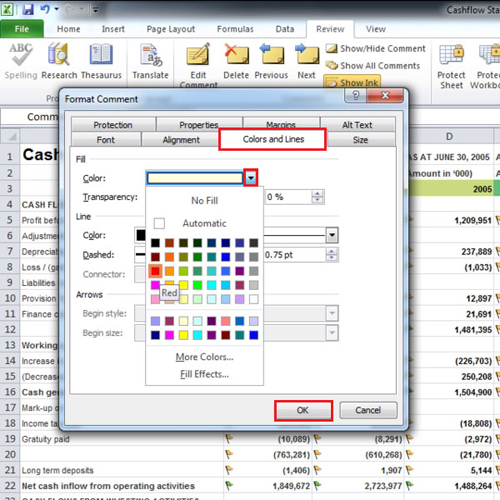
Step # 5 – Navigate through Comments
If you click on the “previous” and “next” buttons which are in the “comments” group, you will be able to see your comments line wise.
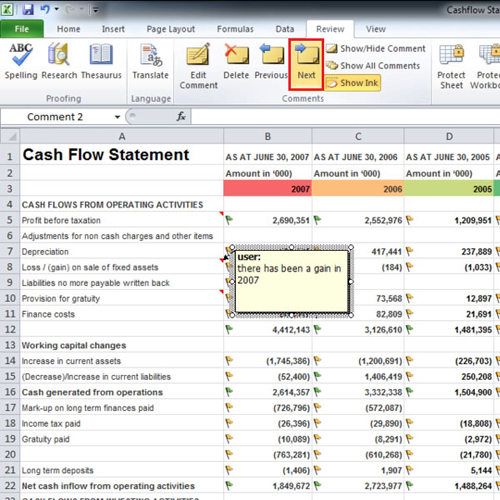
 Home
Home