MS Excel allows its users to use smart art in their excel sheets in order to make them more attractive and eye catching. One can even choose to add colors, shapes and layouts to their Smart Art in order to customize them. Using Smart Art additionally helps one in giving their worksheets an edge over others of their kind.
Follow this step by step tutorial to learn how to insert Smart Art in excel.
Inserting in Excel is not as difficult as it may appear to be.
Step # 1 – Inserting the Smart Art
Firstly, you can start off with the process on your excel sheets by going to the “insert” tab. Now go to the “illustrations” group and click on the “Smart Art” button given here. From the variety of Smart Art given, choose any one as per your requirements and click on the “ok” button. A variety of changes can be made to make the smart art to make it appear more attractive.
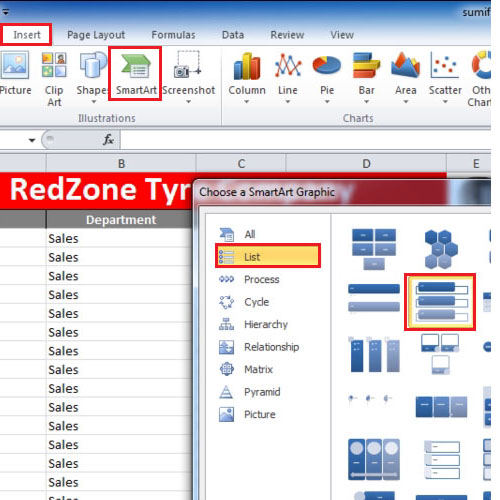
Step # 2 – Adding text to the SmartArt
Once the SmartArt inserting in excel has been done, click on the two headed arrow to bring up the text box. Now you can type text in the text box and press the “enter” key to add another bullet. In order to add sub-bullets, press the “enter” key and then press the “tab” key. After you have finished typing out the text, close the text box. You can even choose to resize and relocate the Smart Art after it has been inserted in the sheet.
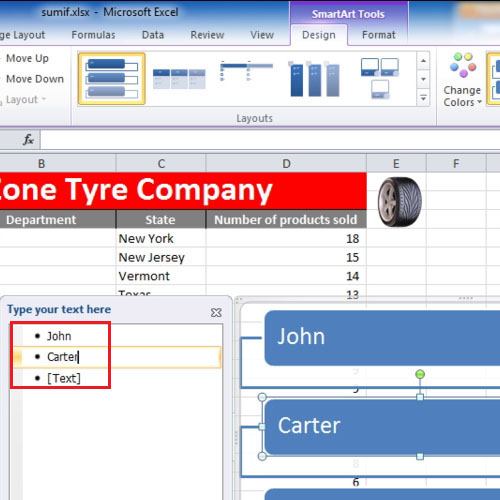
Step # 3 – Changing the color of the SmartArt
In order to change the color of the Smart Art, go to the “design” tab and click on the “change colors” button. A drop down menu will now appear which will display a variety of themes you can select. Click on any specific theme that appeals to you the most in order to apply it to the Smart Art.
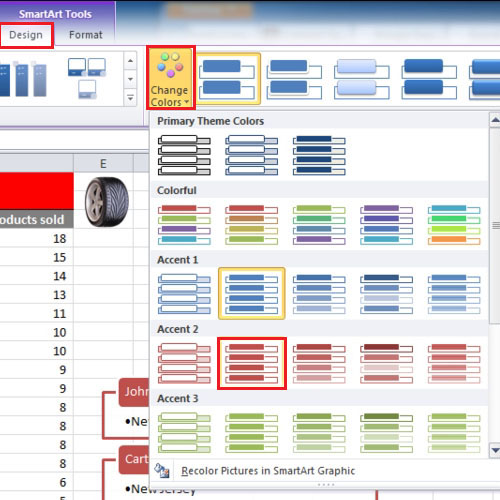
Step # 4 – Adding graphics to the SmartArt
If you want to add a picture to your smart art, click on the “smart art” button from the “insert” tab. When the “choose a SmartArt graphic” box appears, go to the “picture” tab and select any Smart Art from there.
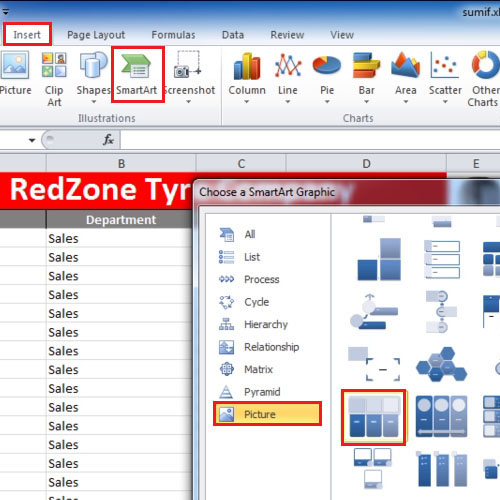
Step # 5 – Adding pictures to the Smart Art
You can even choose to add pictures to your Smart Art in order to make it look more interesting. In order to do so, double click on the “image” button and select the picture you would like to insert.
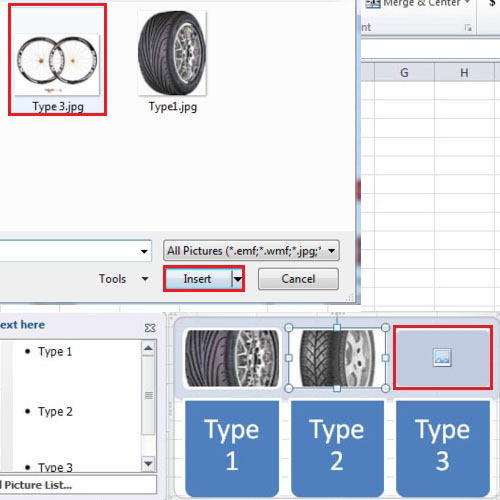
Step # 6 – Restoring the document
Once you have completed the process of adding pictures to the Smart Art, you can choose to change its theme. In order to do so, click on the “design” tab and select the downward pointing arrow. From the drop down menu that appears, select any theme you would like to apply to your Smart Art.
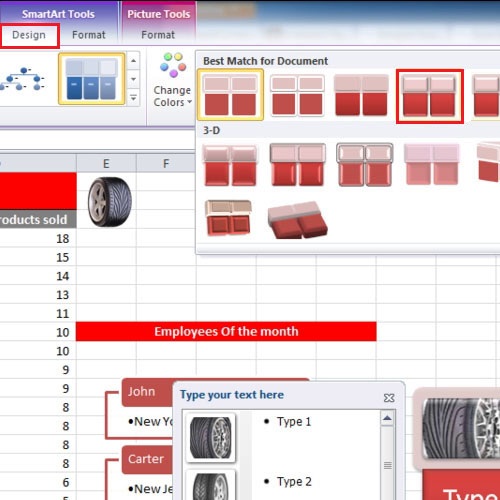
 Home
Home