In this tutorial, we will teach you how to install db2.
DB2 falls in the family of relational database management system (RDBMS) products from IBM that are workable with various operating system platforms.
Step 1 – Download db2 express c
Follow this step by step guide to learn how to install db2.
First of all, open up the IBM db2 download page. You can find the installer on the official website. Once there, click on the link which is compatible with your operating system.
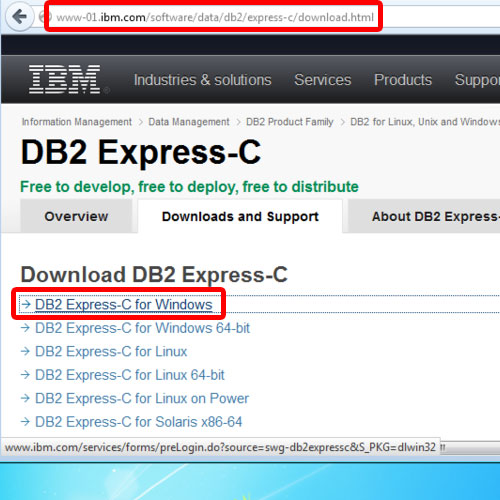
Step 2 – Agree to license
Next, you would need to agree to the license terms and conditions. With that done, click on the Confirm button to move on with the process.
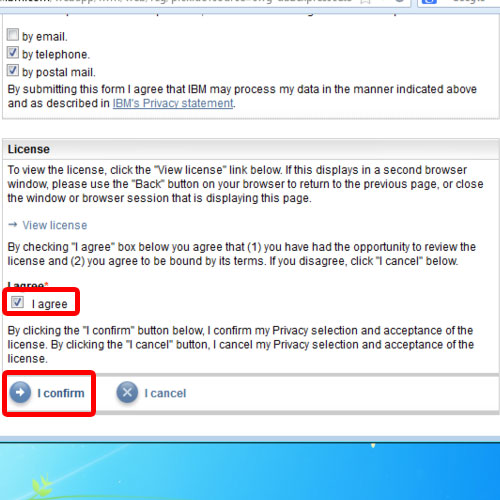
Step 3 – Download using http
Next, the Downloads library page will open. Over there, click on the Download using http tab. From there, scroll down and locate “DB2 Express-C”. Once you have found it, click on the Download now button. This is how easy installing db2 is.
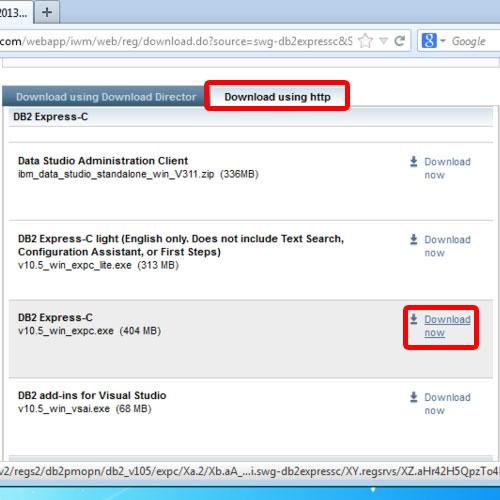
Step 4 – Extract files
As a result, the download will begin. Once it has completed, close the browser and go to the download folder. This is how easy downloading db2 is.
Once you are in downloads, double click on the downloaded exe file. As a result, it will open the self extractor wizard. Over there, you can set up a destination folder for the extracted files.
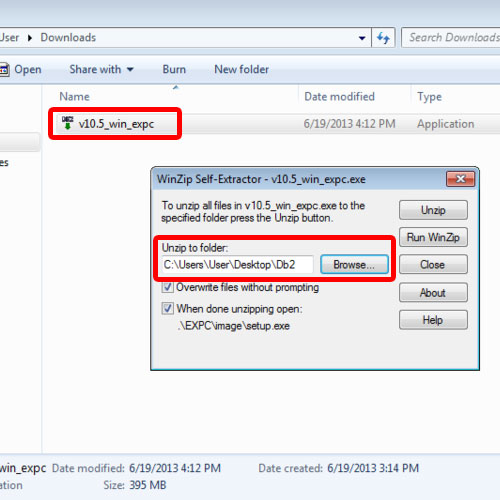
Step 5 – Click on install a product
Once the extraction completes, it will automatically open up the DB2 Setup Launchpad. Over there, go to the left pane and click on the “Install a product” option and then click on the Install New button available on the right hand side.
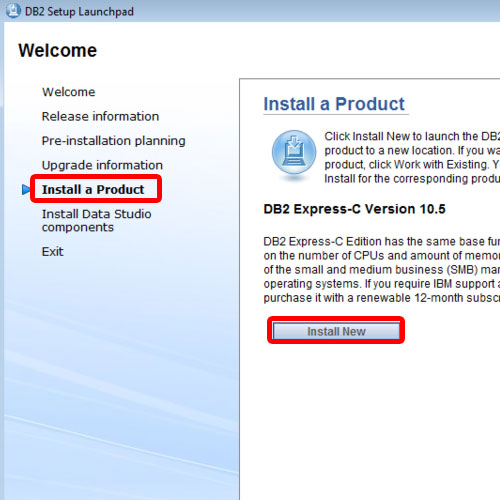
Step 6 – Choose not to auto start the IBM SSH Server
With that done, it will open up the DB2 Setup Installer. Click on next to proceed further. In the next window, accept the license Agreement and move on until you reach the IBM SSH server installation step.
Over there, select the option titled “do not auto start the IBM SSH server” and click on the Next button.
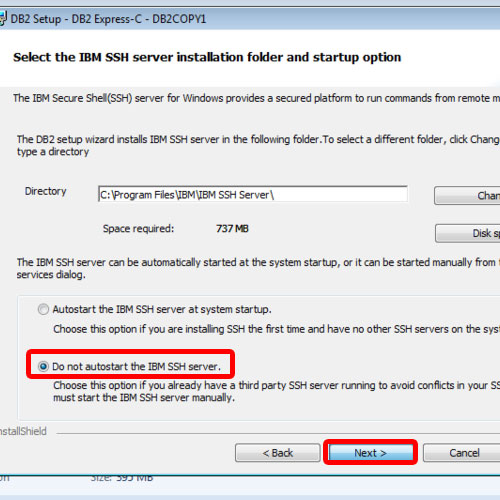
Step 7 – Open default db2 wizard
Once the installation process has completed, go to the start menu and open the Default DB2 and Database Client Interface Selection wizard.
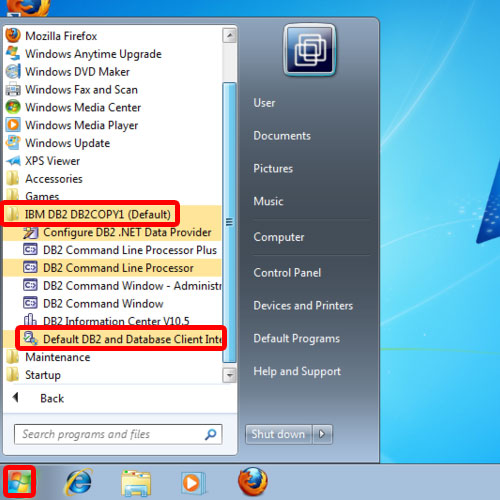
Step 8 – Select default db2
Once the wizard opens, enable the Default DB2 Copy option before you click on Next.
Now you would be required to select the default DB2 before clicking on the Finish button to exit the wizard.
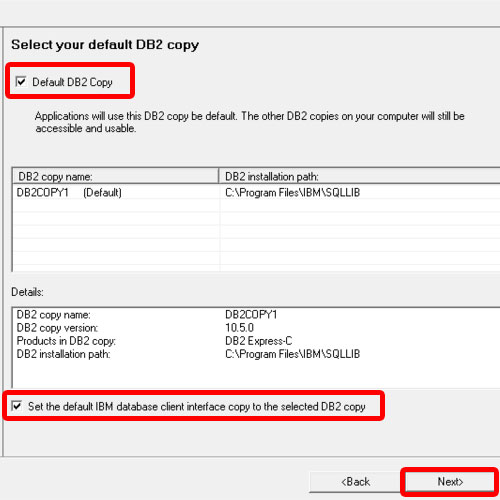
Step 9 – Start or stop db2
Now, you will notice a green icon present in the notification area. That’s the utility from where you can start or stop the application. That means you have successfully installed and configured db2 in windows.
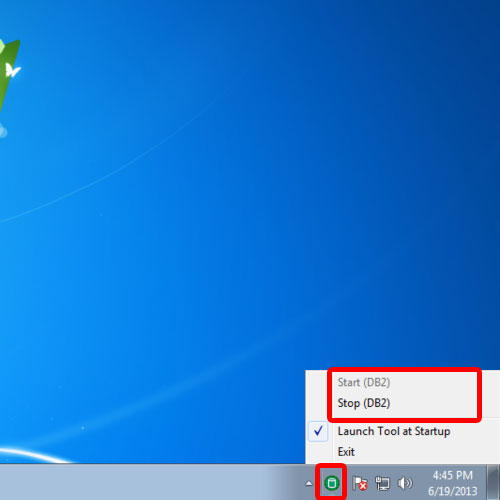
 Home
Home