In this tutorial, we will guide you on how to install TrueCrypt in Ubuntu. We will provide you with a complete walkthrough – from downloading the setup till the time, truecrypt has been successfully installed on the system.
Step 1 – Download TrueCrypt
So let us get started on how to install TrueCrypt in Ubuntu. First of all, open up the browser and log on to “truecrypt.org/downloads”.
Move to the Linux section, choose the package according to your requirements and click on the “Download” button.
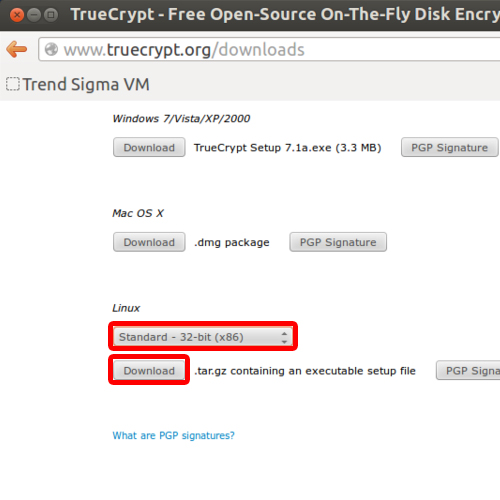
Step 2 – Open terminal
Now, let’s open up the terminal application and use the “ls” command to view the list of files in the current directly. Over here, you can see the TrueCrypt file that we have just downloaded.
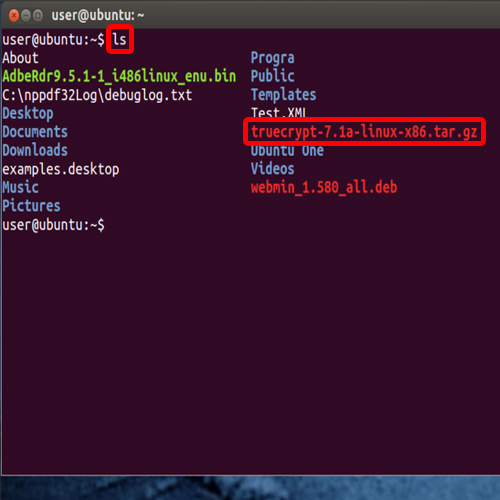
Step 3 – Uncompress Archives
Now let’s type the following:
“sudo tar xzvf truecrypt-7.1a-linux-x86.tar.gz. “tar xzvf” is used for uncompressing archives.
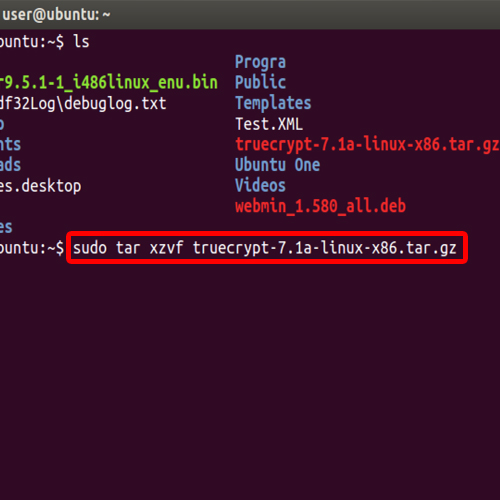
Step 4 – Enter password
Once you hit the “enter” key, you will be prompted to type in your password to continue further.
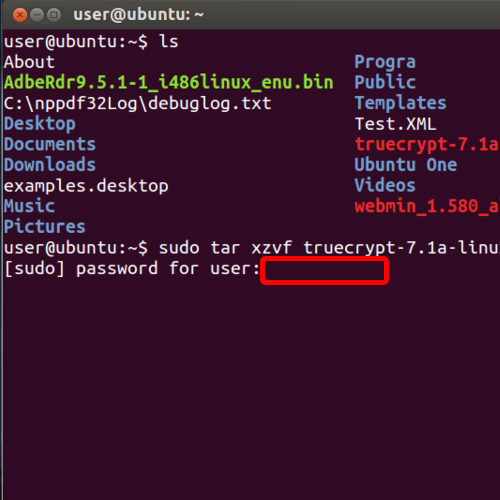
Step 5 – Exit terminal
Now let’s exit the terminal and open up the home folder. Over here, double click on the setup file and choose “Run” once the pop up window appears on the screen.
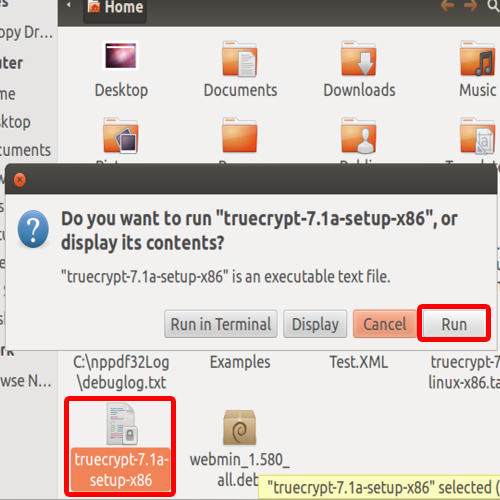
Step 6 – Click on the install button
With that done, the installation window will open up. Over here, simply click on the “Install TrueCrypt” button to install truecrypt.
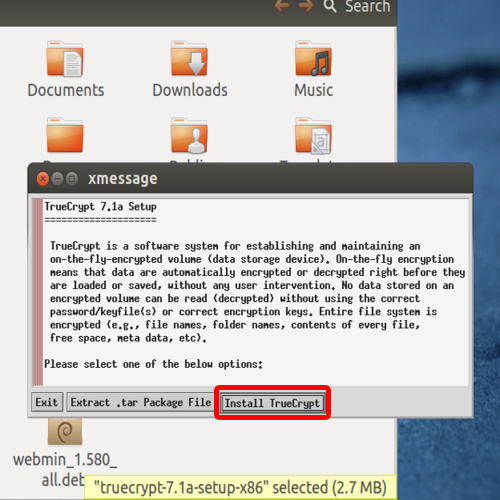
Step 7 – Agree to the license
In the next step, you will be required to agree to the license & terms and agreement. With that done, you will move to the next step.
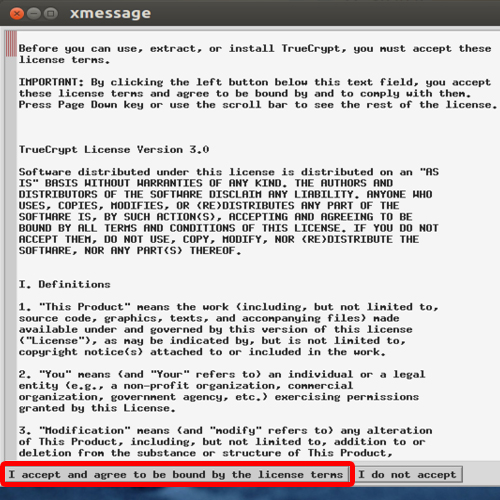
Step 8 – Prompt on uninstalling procedure
Over there, you will be notified on how to uninstall TrueCrypt. Simply click on the OK button to continue with the process.
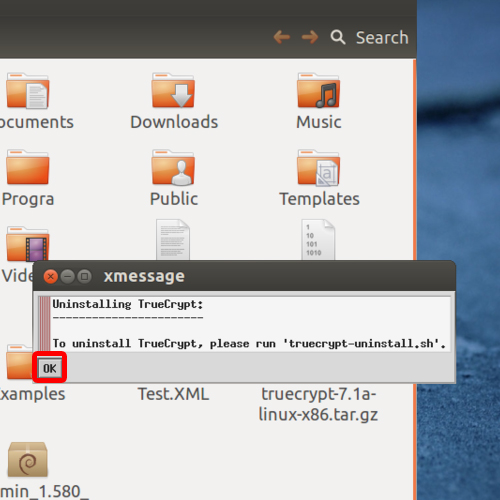
Step 9 – Input root password
With that done, you will be required to input the root password to continue with the installation.
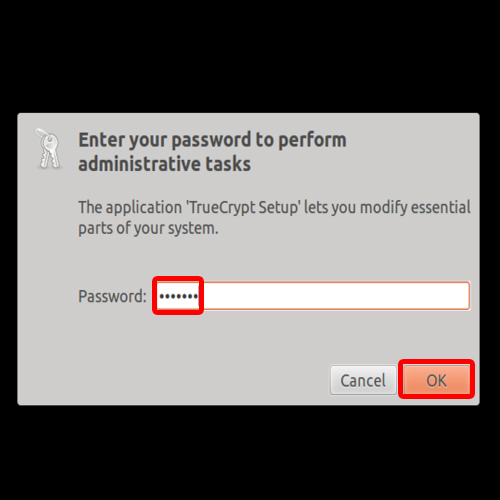
Step 10 – Complete installation
Now you will see the command shell displaying the installation detail. Once the process is completed, simply hit “Enter” to exit.
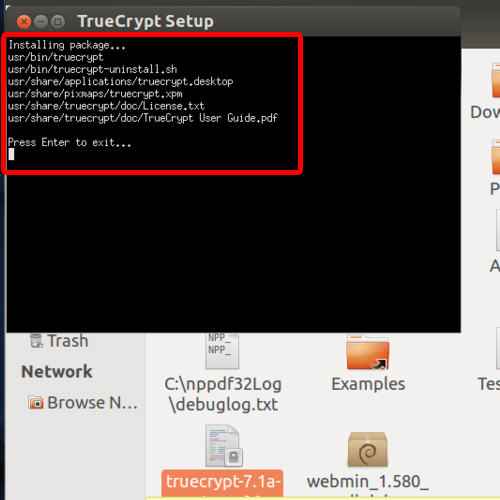
Step 11 – Open TrueCrypt
Now let’s go to the Dash and search for TrueCrypt. From the results, simply click on the TrueCrypt icon to open up the application. The application has been successfully installed.
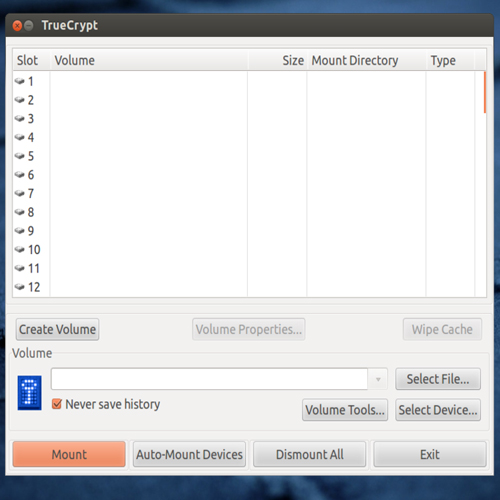
 Home
Home