In this tutorial we will show you how to install Firefox on Mac. Mozilla Firefox is a web browser that is free of cost; open sourced and is developed for Windows, Linux and OS X. It renders web pages with the use of the Geckolayout engine. This then enforces the hoped and current web standards.
Firefox install on Mac is an easy process; follow the steps below to learn how.
Step 1 – Click on the Safari icon
First of all, let’s click on the Safari icon which is placed on the dock.
With that done, the Safari web browser will open up. Over here, let’s type in the address above, firefox.com and hit enter.
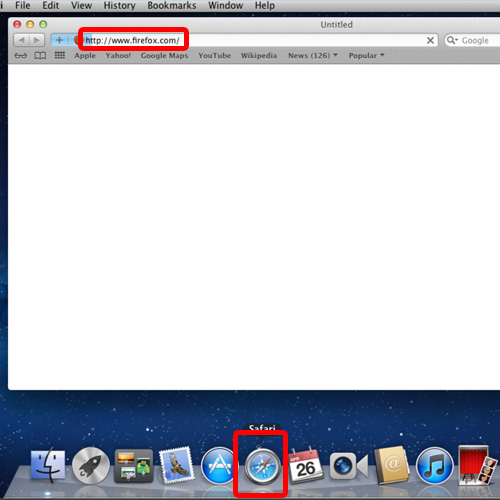
Step 2 – Download the browser
Here, you can click on the download button to download the browser on your system.
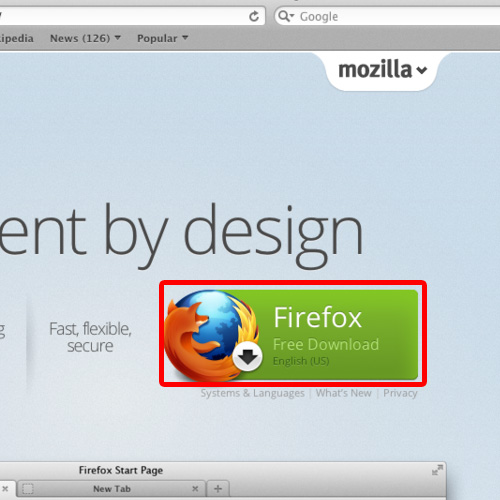
Step 3 – Check your download status
To view the status of your download, click on the downward facing arrow icon which is located on the top right corner of the safari browser window.
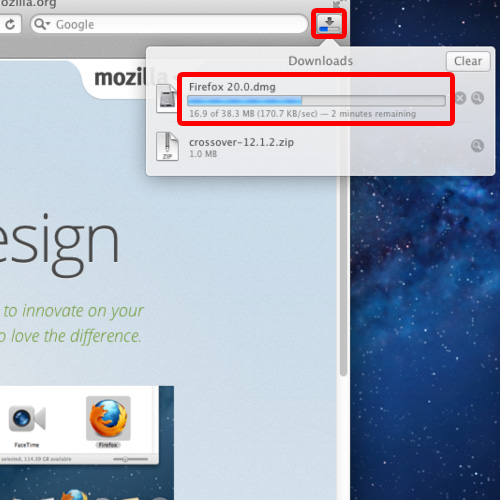
Step 4 – Open the downloaded package
Once the downloading is complete, double click on it to open up the downloaded package.
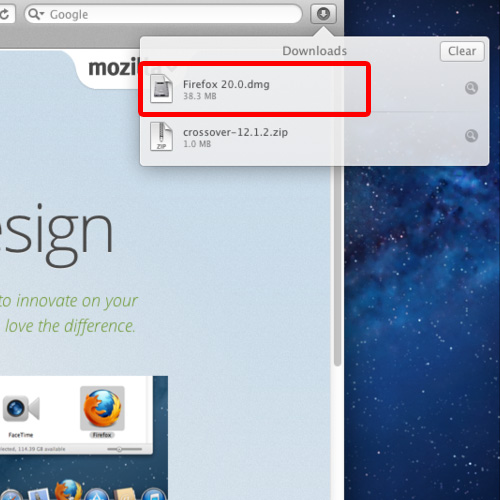
Step 5 – Copy Firefox to Application folder
With that done, this window will open up. Over here, drag and drop the Firefox browser on to Application folder. This will start copying Firefox to the Application Folder.
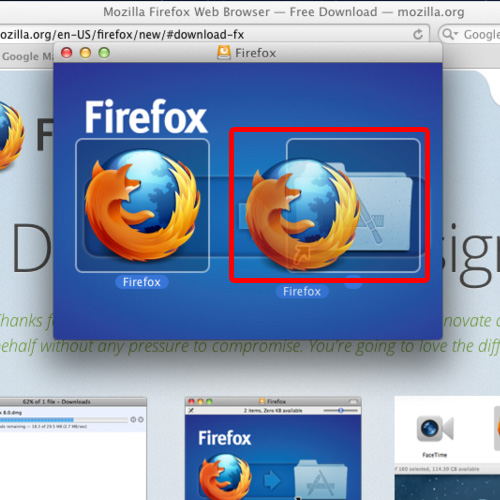
Step 6 – Open the browser
Once the Firefox install on Mac is completed, open up the application folder and over here you can see the Firefox icon placed in the folder. Simply double click on the icon to open up the browser.
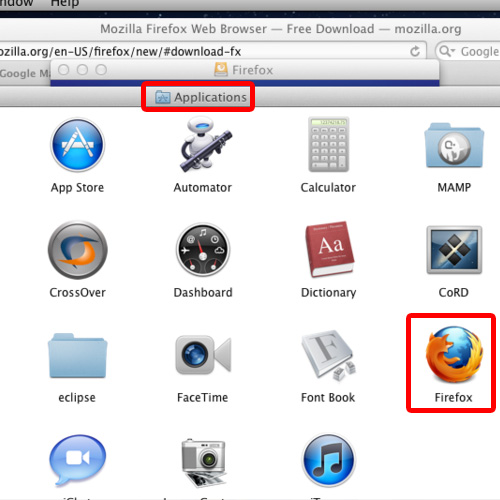
Step 7 – Click on the Open option
With that done, a notification window will open up, asking you whether you are sure you want to open the file. Simply click on Open to start the browser.
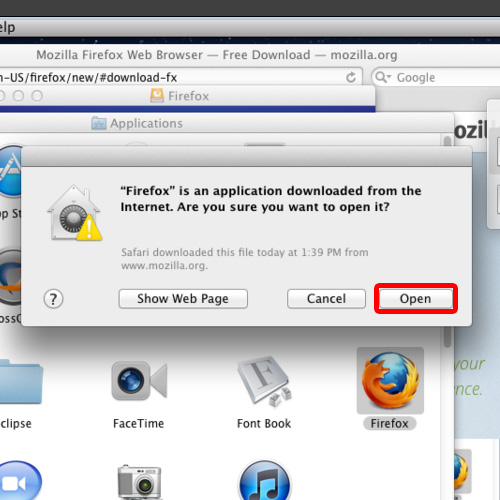
Step 8 – Import data from Safar to Firefox
Now the Firefox import wizard window will open up. If you want to import the Preferences, Bookmarks. History, password and other data from Safari to Firefox, simply click on continue.
With that done Firefox will import everything from Safari and launch the browser.
And that’s it; by following these steps you can learn how to install Firefox on Mac.
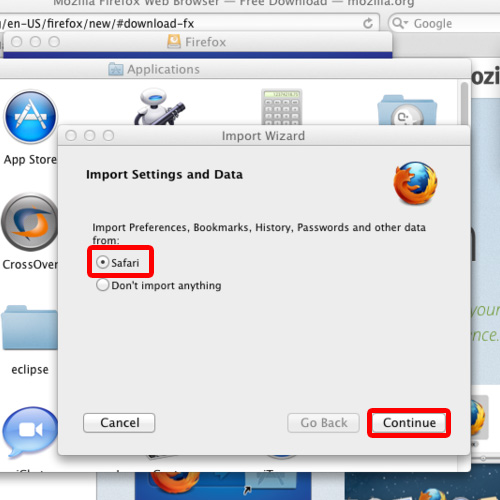
 Home
Home