In this tutorial, we are going to turn on one of the most important windows feature that is called the Internet Information Services. This option is mainly associated with the development of software and applications. It helps a lot in desktop and web development functions.
Follow this step by step guide to learn How to Install IIS on Windows 8.
Step # 1 – Opening up the Control Panel
In the first step of this tutorial, move your mouse cursor to the bottom left corner of the screen. Now right click to open up a menu. Once this is done, click on the “Control Panel” option from the list to open it.
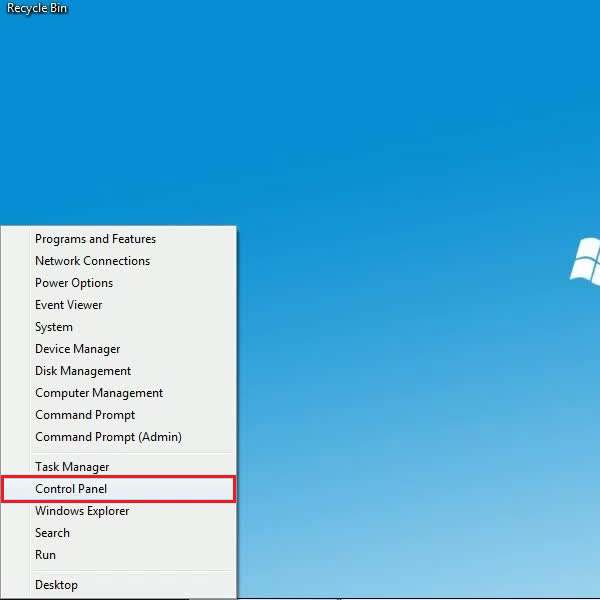
Step # 2 – Opening the Uninstall Program Option
Once the control panel window has opened, change the “View by” option to “Category” which is located at the top right corner of the window. This will display all settings and options in a category. Now click on the “Uninstall Programs” option which is located at the bottom left corner of the control panel.
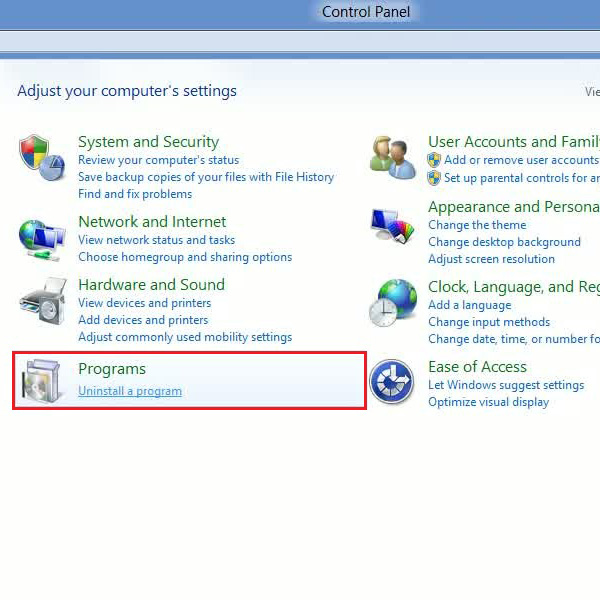
Step # 3 – Turning Windows Feature On or Off
Once the uninstall programs windows has opened, you will see the list of all programs and applications which are installed in your computer. In this panel, there is an option which is named as “Turn windows features on or off” located at the left menu. Now click on this option to adjust windows default applications and features.
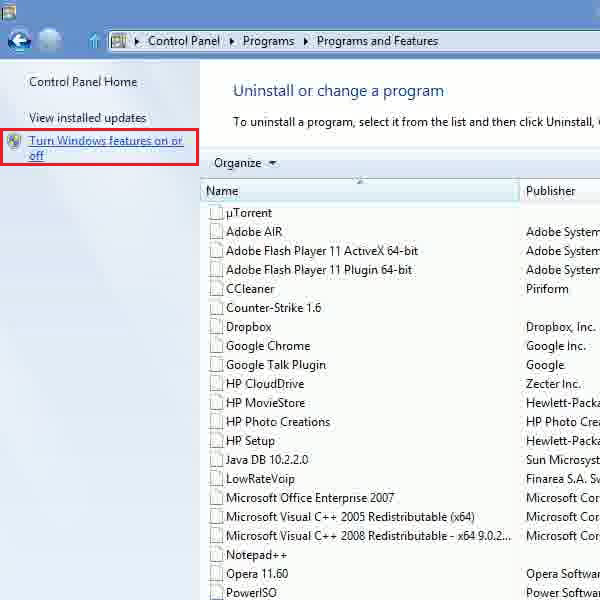
Step # 4 – Selecting the Internet Information Services Option
Once you have clicked on the option, a windows features settings panel will open in front of your screen. In this panel, expand the “Internet Information Services” option. Now select all sub options which are “FTP Server”, “Web Management Tools” and “World Wide Web Services” by clicking on the check box next to their names. After selecting these options, click on the “OK” button to save these settings and exit from this panel.
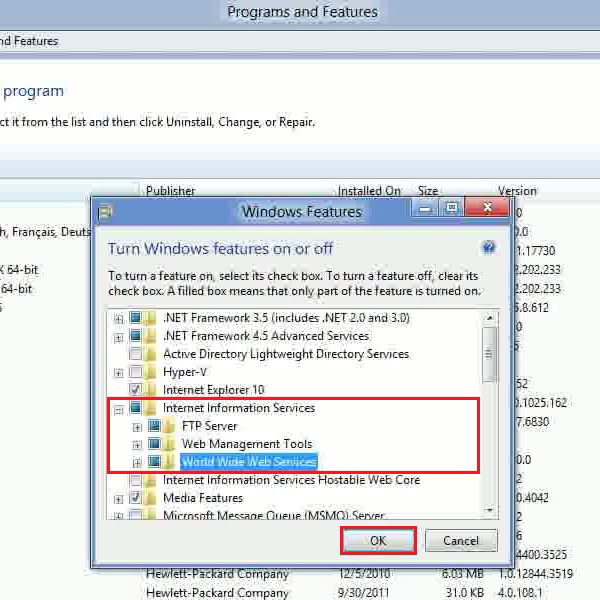
Step # 5 – Viewing the Internet Information Services Home page
Once you have installed the internet information services option, open up the internet explorer. Now type in “http://localhost/” in the address bar and it will show you the IIS default page.
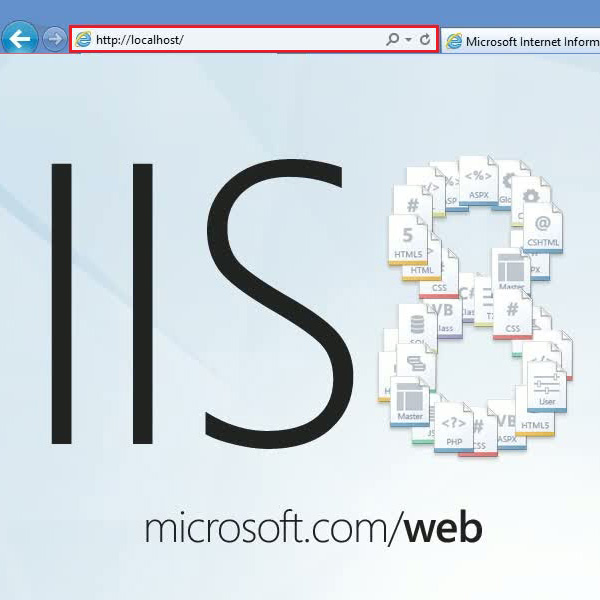
 Home
Home