In this tutorial, we will teach you how to install Open SSH to Windows. We will guide you through the setup wizard and teach you how to install openssh to Windows. We will guide you on how to connect with the ssh server. We will introduce you to certain commands that might come in handy when working with the ssh server.
Step 1 – Download openssh
Follow this step by step guide to learn how to install Open SSH to Windows.
First of all, log on to sourceforge.net. Once the page opens, go to the search bar and type sshwindows and then hit enter. Do this in order to get the setup of OpenSSH for Windows Operating system.
From the search results, hover the cursor on OpenSSH for Windows and click on the Download now button.
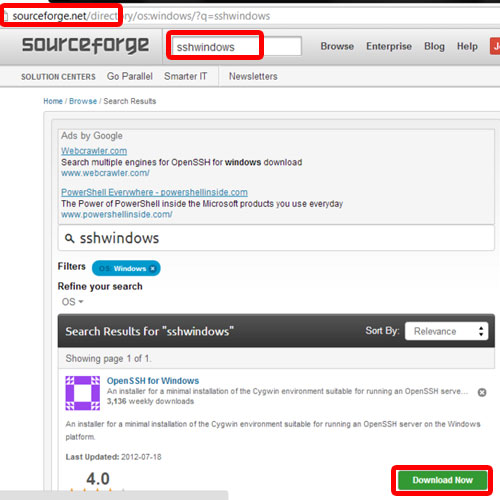
Step 2 – Choose components
As a result, the zip file would be downloaded. Once the download has been completed, go to the directory where the file was downloaded and extract the zip file.
Once the extraction has been completed, open up the extracted folder and run the setup file.
Click on the next button when you are displayed with the welcome screen. Next, agree to the license agreement and then you would be asked to choose the components that you want to install. By default, the server and the client will be checked. We will go with the default settings for the purpose of this tutorial.
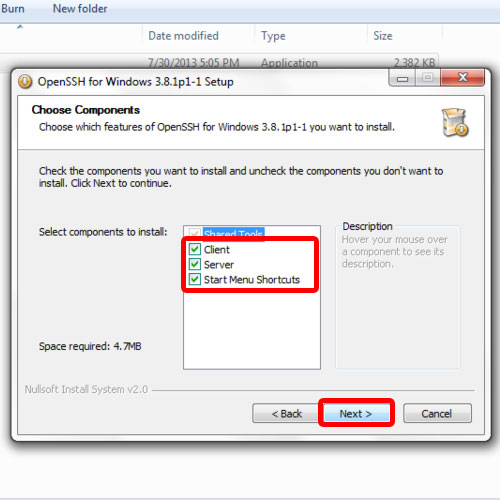
Step 3 – Exit the setup
As a result, the installation process will begin and you will observe that public and private dsa key pair files would be generated during the installation process. Once it has been completed, click on Finish.
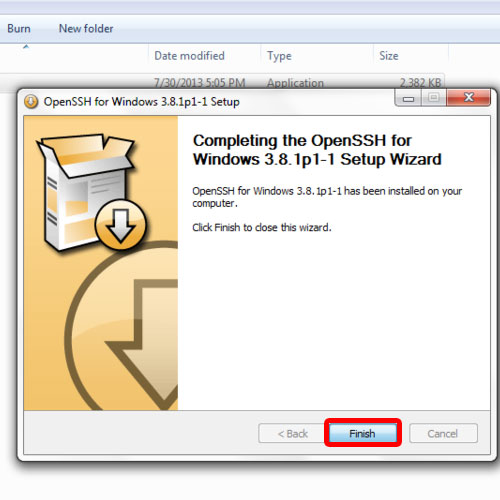
Step 4 – Use the ssh command
Now open run and type cmd and then hit enter. As a result the command prompt window will open. Over there, type ssh and hit enter. You will observe that the command runs successfully but in this tutorial, we didn’t input the complete command so you will be only displayed with help contents.
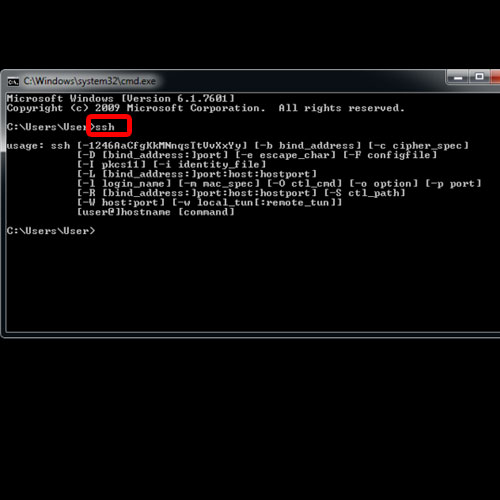
Step 5 – Connect to ssh server
Now type ssh with the user name along with your server’s ip address. For the purpose of this tutorial, we will type the command ssh root@192.168.190.130.
You will be prompted to enter a password.
With that done, you will connect on your ssh server from Windows using the command prompt.
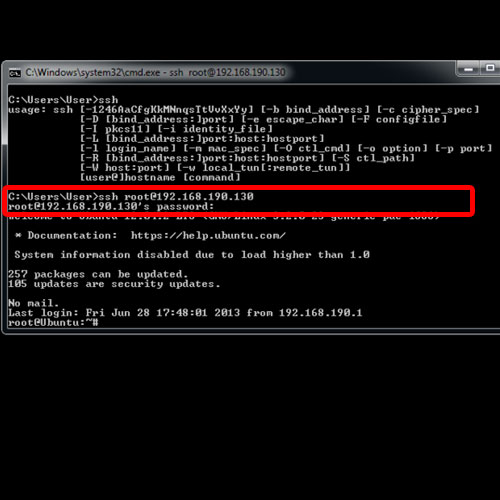
Step 6 – Use the ls command
Now type the command ls and then hit the enter key. As a result, you will be shown a list of directories of your ssh server.
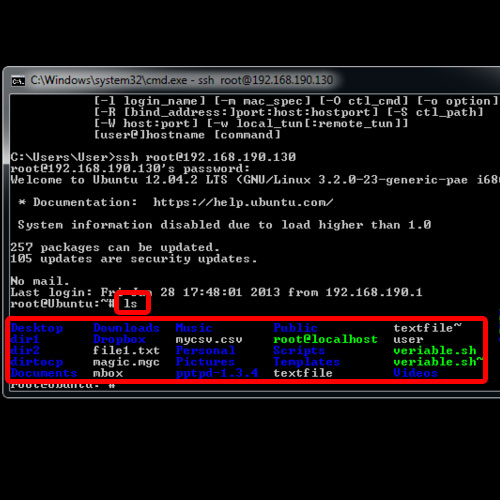
Step 7 – Change directory
If you want to go to a specific folder of your ssh server, type the command cd followed by the folder name and then hit enter.
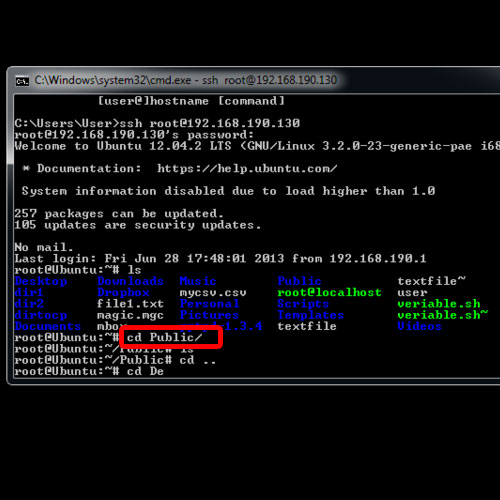
Step 8 – Logout
Once you are done, type logout and then hit the enter key. This will close the connection. In this manner, you can install and use Open SSH to Windows.
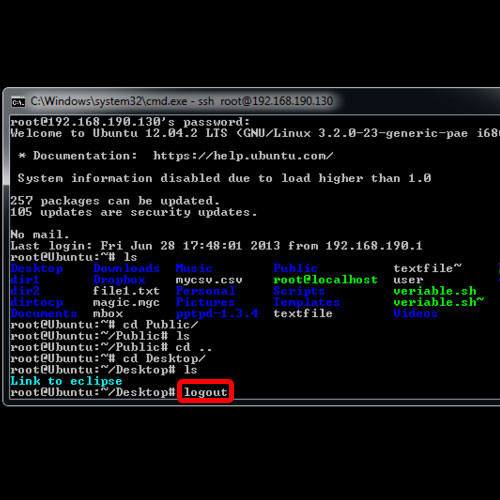
 Home
Home