SQL Server Express is a freely available database system that includes almost all the features of Microsoft SQL Server, with some technical restrictions. SQL Server Express is designed to provide maximum features of a complete database for smaller scale applications. In this tutorial, we will show you how to install SQL Server Express.
Step#1: Start the Installation
Once the SQL Server Installation Center window opens up, move to the installation tab, and click on the “New SQL Server stand-alone Installation” option.
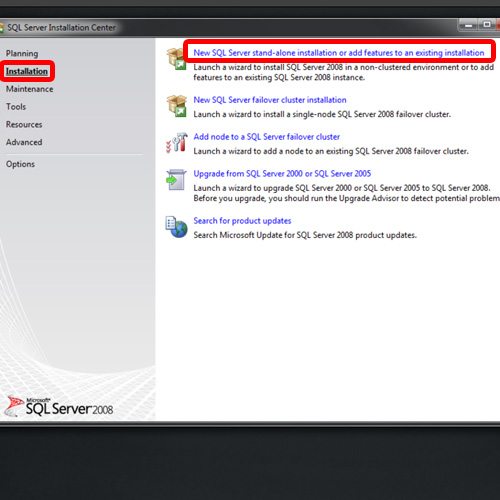
Step#2: System Check before proceeding
The setup will check for the requirements and any errors that might occur during the installation. Once the processing is completed, simply click on the OK button.
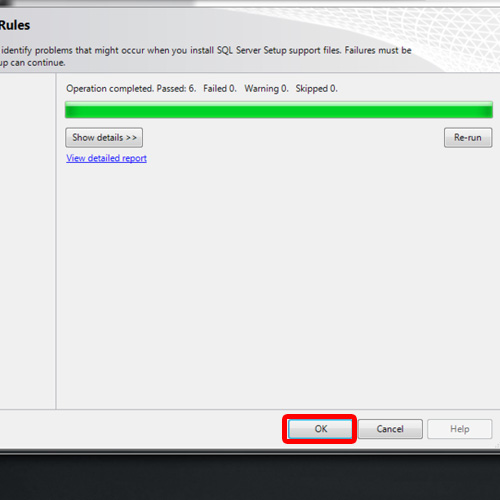
Step#3: Enter Product Key
Next you would be asked to input your product key. After that, simply hit the Next button. Accept the license terms and agreements to proceed onto the next step.
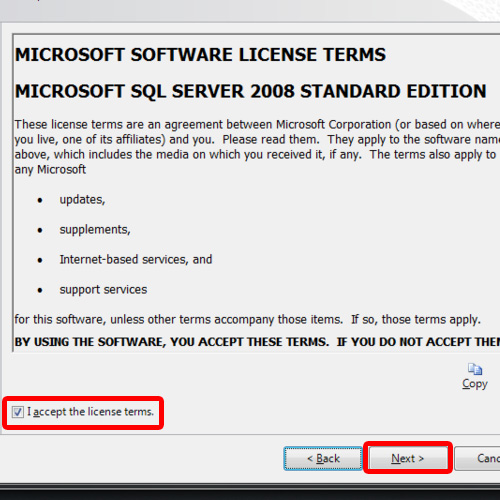
Step#4: Install Setup Support files
Now you will be required to install the setup support files in order to continue with the process and after that, the installer will once more check for potential problems that might occur during the installation.
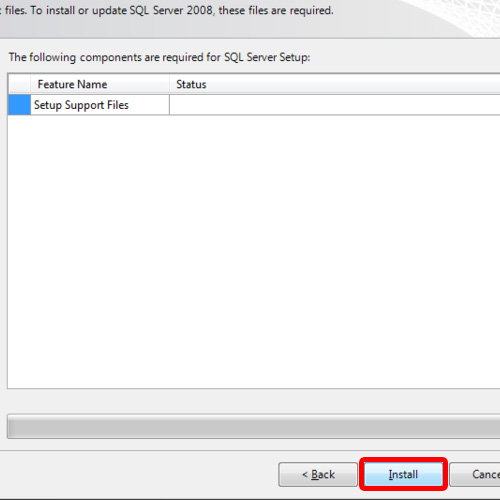
Step#5: Feature Selection
Next, the “Features Selection” page will open up. Over here, you can select each feature one by one which you want to include in the installation. For the purpose of this tutorial, we will click on the “Select All” button and move to the next step.
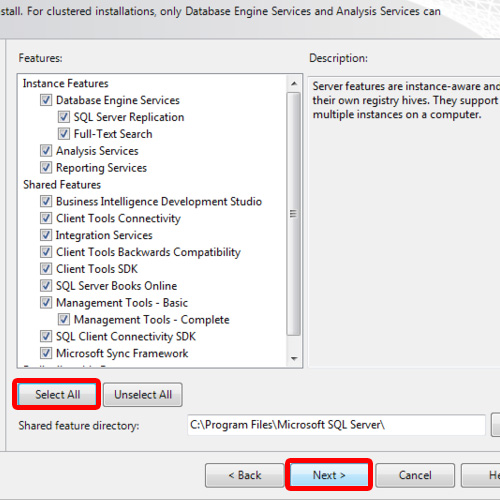
Step#6: Naming the Server
In the Instance Configuration window, you can name the SQL server instance and give it an id. For now, let’s leave the default settings as it is and move to the next step.
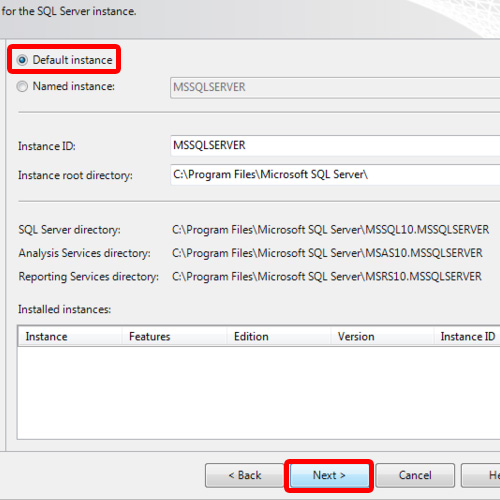
Step#7: Creating Database User
Next, it will show you the disk space summary, including the system drive, the shared installation directory and the instance directory.
Moving on, the Server Configuration page will open up. This is the part of the installation where you have to specify the users for the SQL Server services. For this tutorial, let’s use the same account for all the services. For that, click on the “Use the same account for all SQL Services” option.
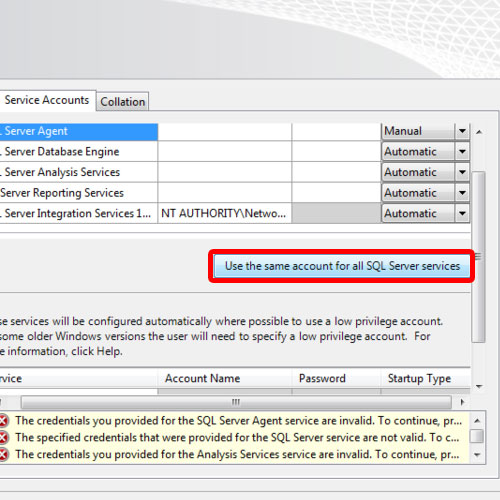
Step#8: Database User Name
Once the new window opens up, choose the “NT AUTHORITY SYSTEM” account from the drop down menu here and then click on the OK button.
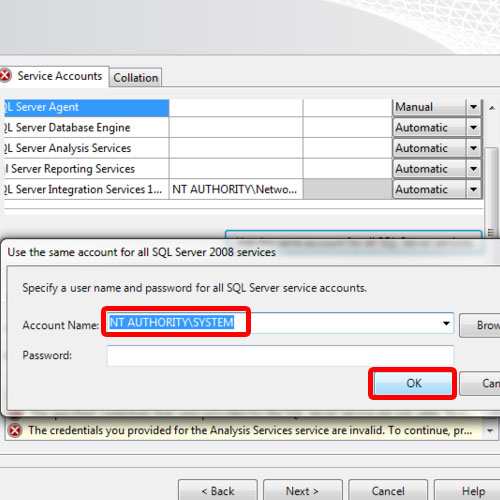
Step#9: Configuring the Installation
After that, the “Database Engine Configuration” page will open up. Click on the “Add Current User” button, since we want to specify the user as an admin over here.
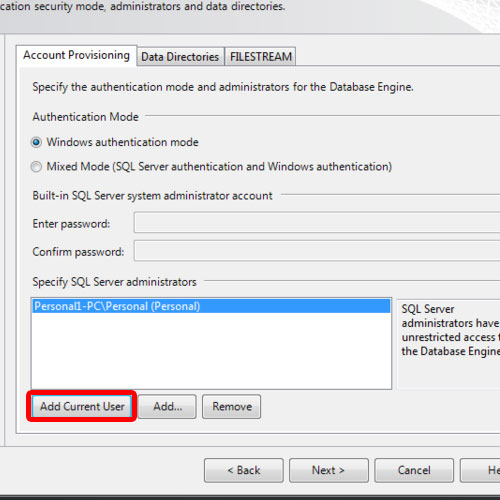
Step#10: Analysis Services Configuration
Repeat the same procedure in the “Analysis Services” page, since we want to give the administrative permissions to the user.
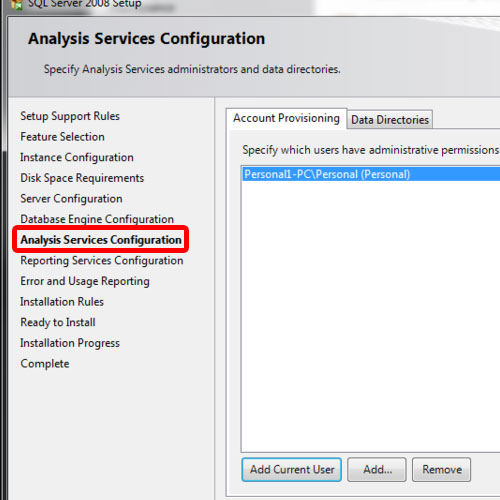
Step#11: Reporting Services Configuration
Moving on, in the “Reporting Services” page, choose the first option which allows you to setup a report server in the native mode with the default configuration.
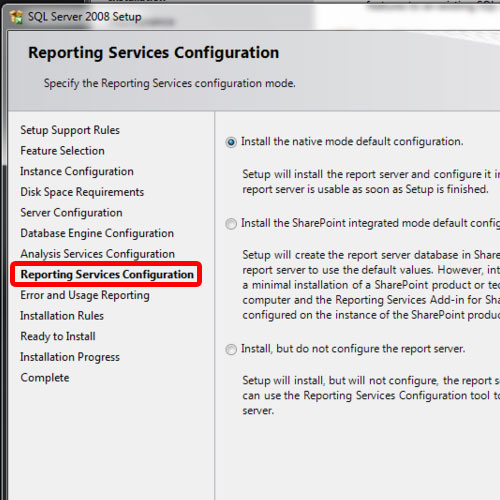
Step#12: Finalizing the Installation
In the next window, you can specify whether or not error and usage reports are sent to Microsoft or not. Now that we have configured the installation, you can keep moving forward till the actual installation starts.
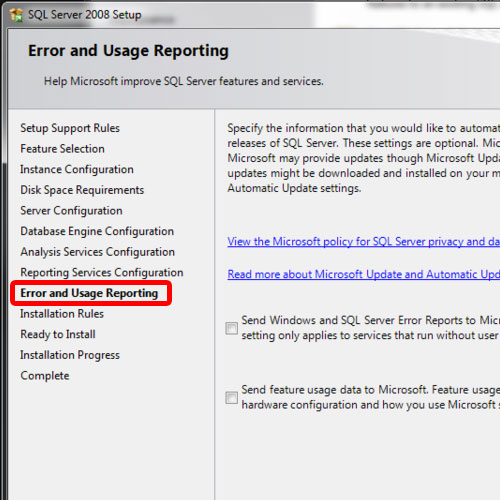
Step#13: End of Installation
The installation will take a few minutes, after which, it will ask you to restart your computer. The setup will prompt you that the installation has been successfully completed.
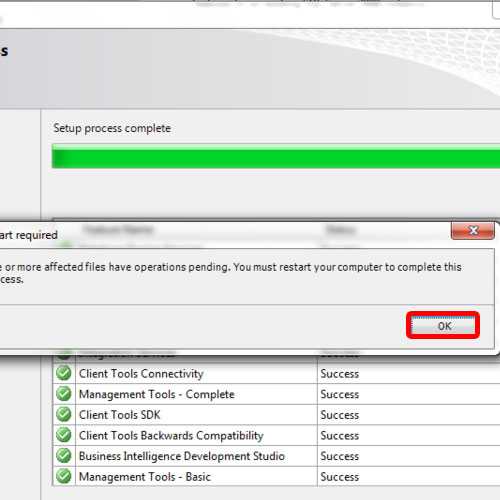
Step#14: Running SQL Server Express
Now let’s open up the SQL Server Management Studio and a Connection window will appear on the screen. Notice that the user that we previously created is already defined over here. Simply click on the connect button so that the database host will be available for use.
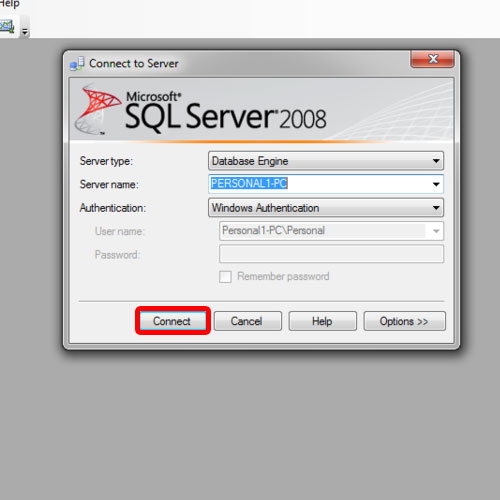
And that’s basically how to install SQL Server Express and configure.
 Home
Home