Laptops and notebooks are widely replacing desktop computers. The portability factor makes it a handy piece of hardware since you can carry it from one place to another. Due to this technology, you can take your work along with you where ever you go.
Laptops have almost the same processing capacity as your normal desktop. They even provide a powerful battery backup for the average user. The laptop battery life is one of the main aspects which need to be considered when you start to compare laptop features. There are a few tricks with the help of which you can make your laptop power for a longer period of time.
Following are some of the tips through which you can learn how to keep your laptop powered longer.
Step 1 – Open Control Panel:
First you need to open the control panel. For this purpose, go to the start menu and select “Control Panel” from the menu. This will open a control panel window which will allow you to access and modify the settings.
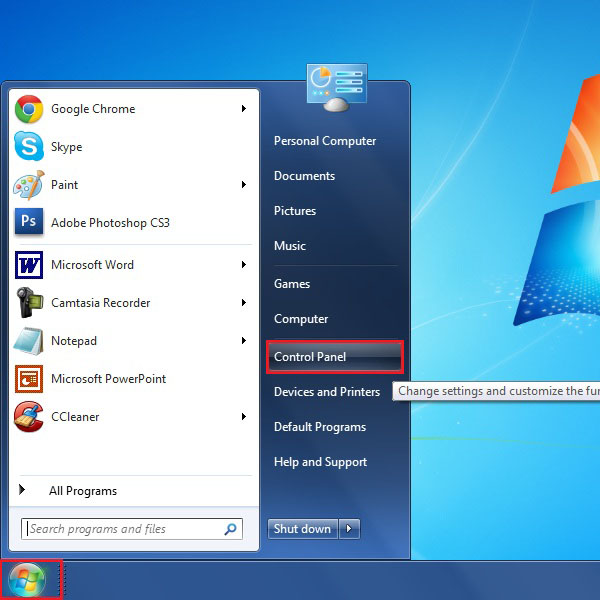
Step 2 – Go To Hardware And Sound:
Once the control panel window opens, set the “View by” option to “Category”. This option is available on the top right corner of the window. Now click on the “Hardware and Sound” option from the list by clicking on it.
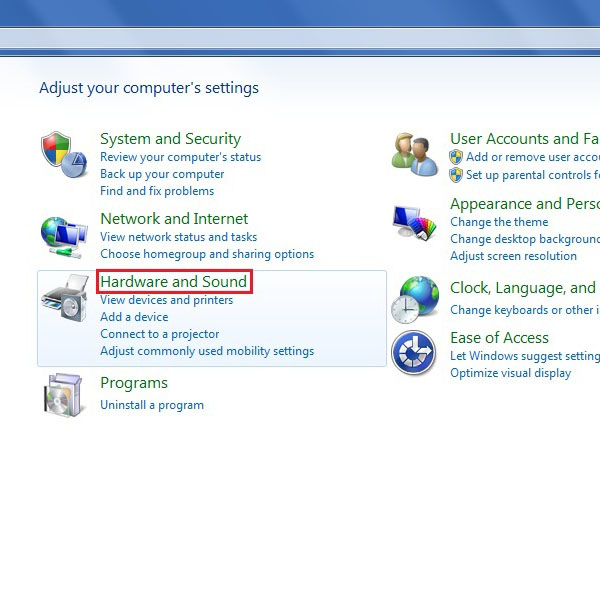
Step 3 – Open Power Options:
A new window will be open in which you can find many detailed options for the sound, hardware and power settings. From the many options, click on the “Power Options” link.
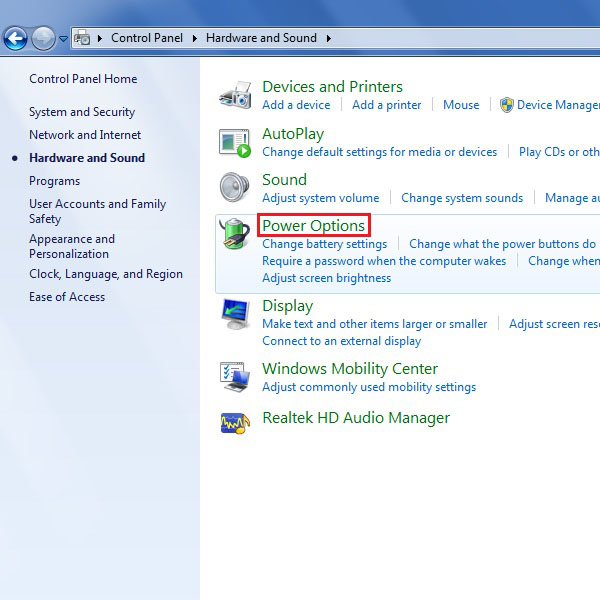
Step 4 – Open Modification Panel
In this step, you can find a “Power Saver” settings option available in the main window. Now click on the “Change Plan Settings” link in front of it to change the settings.
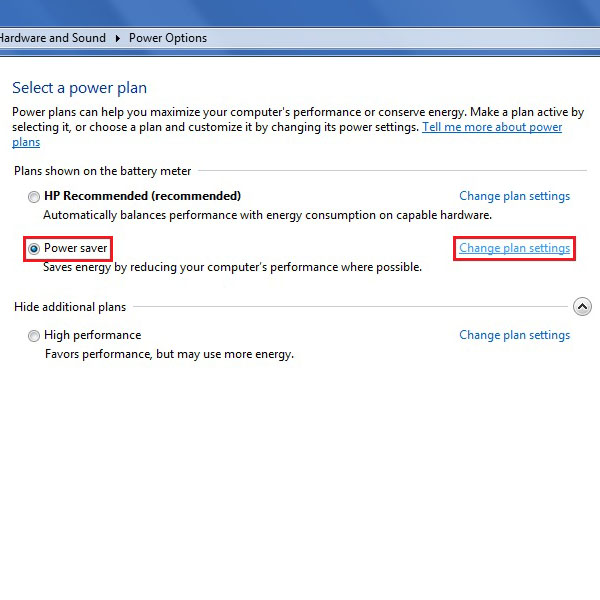
Step 5 – Modify Power Settings
In this window you can view and change your current power settings for your laptop. You can modify the settings, keeping in mind when the laptop is running on battery and when it’s plugged in. In order to save up on your battery, dim the display after every minute, turn off the display after every two minutes and put your computer to sleep after every five minutes. Furthermore, you can also adjust the brightness of the screen. Lower the brightness for minimum battery usage. Once done, click on the “Save Changes” button.
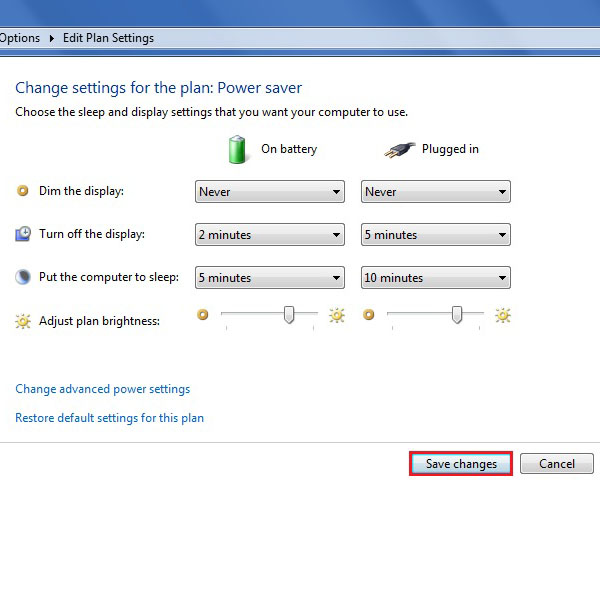
Step 6 – Choosing what to do when the lid closes:
Click on the “Choose what closing the lid does” link which is available on the menu towards the left side of the window. This will open an option panel through which you can determine what should be done when the laptop lid closes.
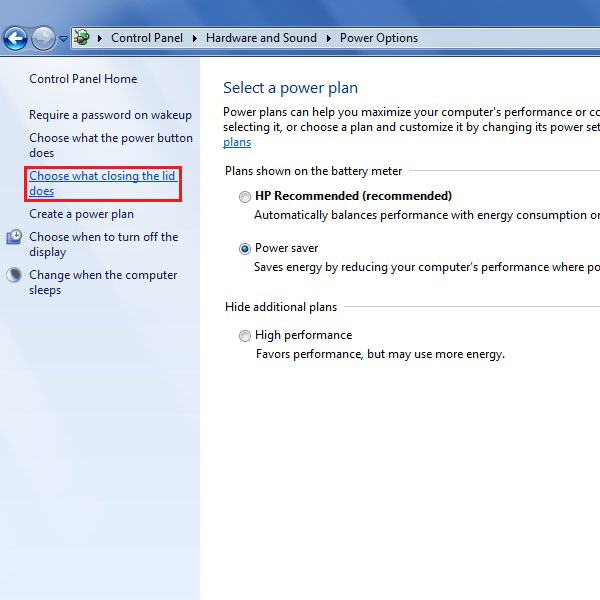
Step 7 – Change Closing Lid Options
In this window, there are two options available. The first option is the settings for the power button while the second option handles the settings for closing the laptop lid. Choose the Shut Down option when the power button is pressed. To keep the desktop as it is, you can choose the Sleep mode when the lid is closed. For minimum battery usage, you can choose to Shut Down the laptop when the lid is closed.. After modifying these options according to your requirements, click on “Save Settings” button to save your changes.
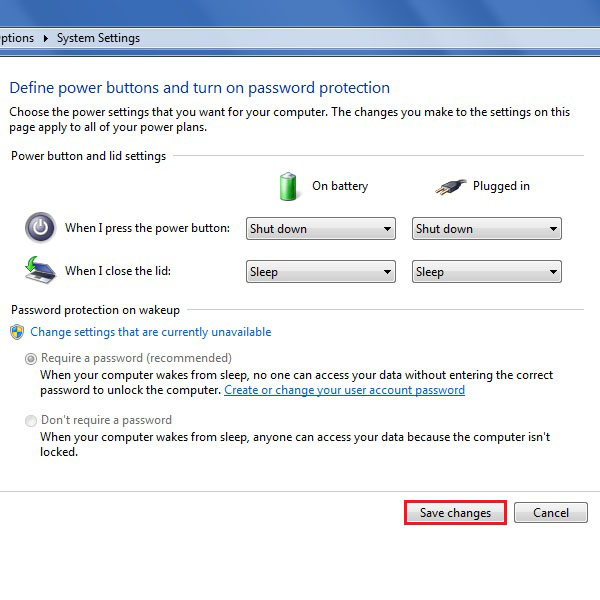
Step 8 – Close Idle Internet Connection
Another important step for saving power consumption of your laptop is to close unused and idle applications. These applications may include firewall, messenger services and even idle internet connections with wireless networks. Open the wireless internet access menu from the left corner of the task bar and disconnect any internet connection to save up on the battery power.
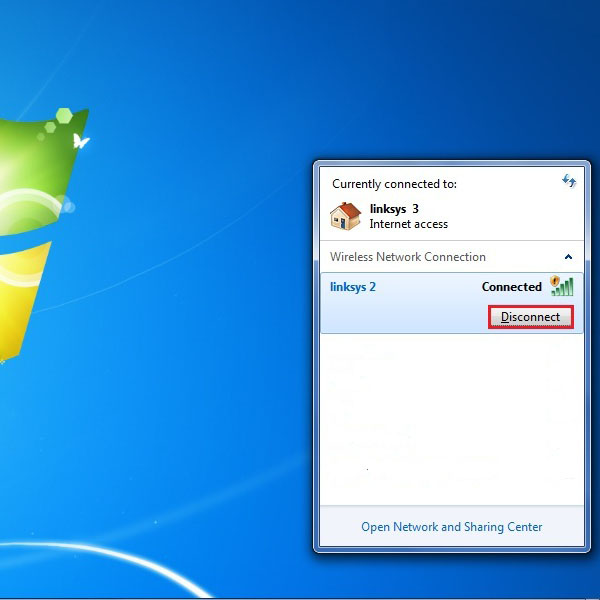
 Home
Home