Multiple worksheets in a single workbook is a useful feature of Excel, sometimes you need to link an entire column between worksheets. This tutorial will show you how to link excel columns between worksheets.
Step # 1 – Selecting the Column to be Linked
Open the Excel workbook with the column that you want to transfer to another worksheet. You will need to highlight the entire column, do this by clicking the header of the column. Now you need to copy this, so right click and click “Copy”.
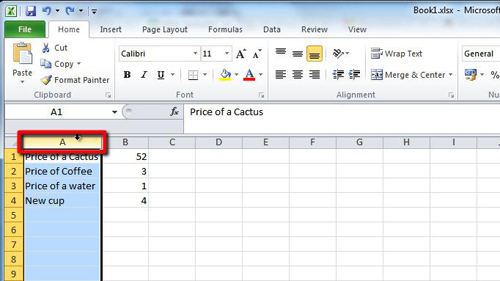
Step # 2 – Choosing to Paste Special
Now you need to navigate to the sheet where you will paste the column and link it to the original sheet. Here we are pasting it into “Sheet2”. Highlight the column you want to link it to as before, here we are linking to column “A”. Now right click and navigate to “Paste Special” then click on the “Paste Special” option. This will open a new window.
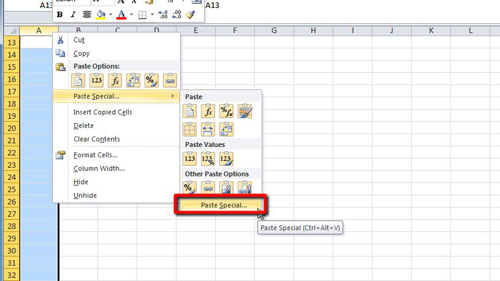
Step # 3 – Inserting the Data
In the new window that has appeared click on the “Paste Link” button in the bottom left hand corner. This will insert the data into the new sheet and have it linked to the original. You will notice many zeros have appeared, to remove these highlight the column once again, right click on it and click “Format Cells”, navigate to the “Custom” category and in the “Type” field enter “0;-0;;@”, click “OK” and the window will disappear and so will the zeros.
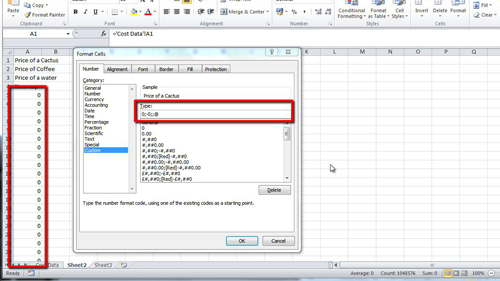
Step # 4 – Confirming the Column Link
Now, to check that the link has been successfully, change a value in the original sheet, “Cost Data”. Here we are renaming “New Cup” to “Large Cactus”, once done, navigate back to “Sheet2” and you will see that the data has been changed here as well and that is how to link excel columns between worksheets.
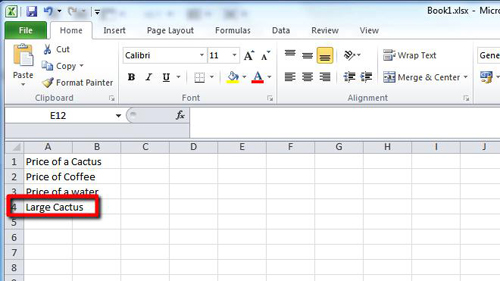
 Home
Home