In this tutorial you will learn how to make a ringtone for iPhone running on iOS 7.
If you are tired of your existing iPhone ringtones or you want to have a special ringtone that hardly anyone else has, here’s what to do.
Step 1. First of all, the iTunes Store offers you an extremely wide choice of cool ringtones. One of the ways to access the iTunes Store is through the “Settings” app. Tap “Settings”, then “Sounds”, then “Ringtone” and “Store” from the upper right corner of the screen.
Here are hundreds of cool ringtone choices. Just tap the ringtone of your interest and purchase it.
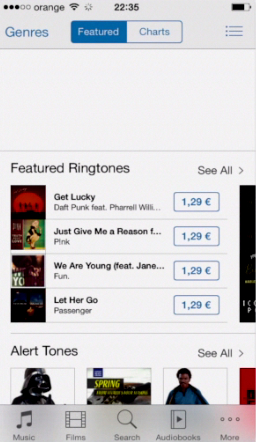
Step 2. This, however, does not guarantee the uniqueness of your ringtone. What about creating your own tune?
If you want to follow this route, there are several things you need to know. First of all, ringtone file cannot be longer than 30 seconds and it should be an m4r file. Some folks go as far as editing their favorite songs on their computer and then converting them to m4r files.
It’s not necessary to follow that long round. Instead, you can download one of the free iPhone apps that allow you to make your own ringtones. Some of these apps are: RMaker, Ringtone Maker and Custom Ringtone Maker.
Let’s take a look at one of them: RMaker. Go to the App Store and search for “RMaker”. Download it, install it and launch it.
Step 3. Tap “Select a song to start”. From your Songs Library, tap the song that you want to cut into the ringtone. The app menu allows you to pick any part of the song that you want to use as a ringtone – provided that you know the right timings and customize length of your ringtone from 1 to 30 seconds.
If you want to use advanced features like making ringtones up to 40 seconds, adding extra sound effects and so on, you’ll have to purchase the paid version of the program. We’ll stick with the free version.
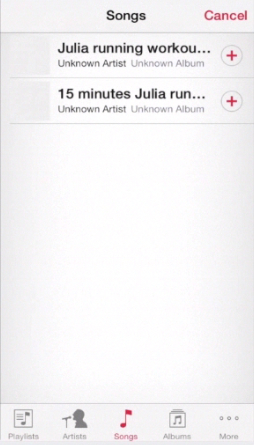
Step 4. Tap the “Play” button for an audio preview of your customized ringtone and tap button with musical notes to pick another music track from your library.
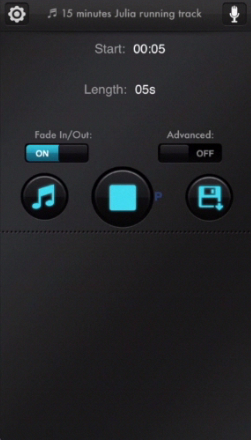
Step 5. Tap the “Save” button to save the track.
Step 6. Now the most interesting part starts. Once your ringtone is ready, you’ll have to get it. To do that, connect your iPhone with your computer and open iTunes.
Step 7. Click the “iPhone” button and, from the stripe related to your iPhone, click ‘Apps”.
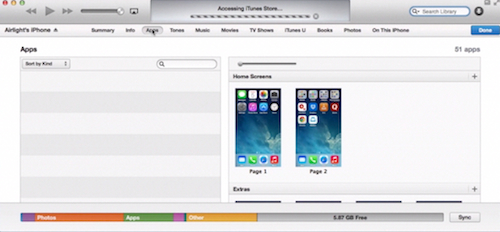
Step 8. Scroll down until you see the “File Sharing” field and click “RMaker”.Your ringtone should appear under “RMaker Documents” on the left.
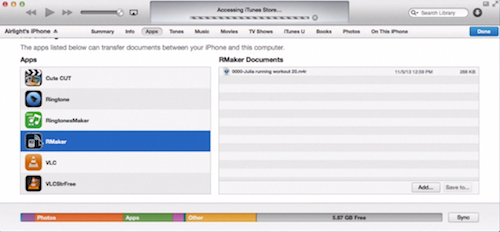
Step 9. Click it and click “Save to”. Choose to save your ringtone file on the desktop.
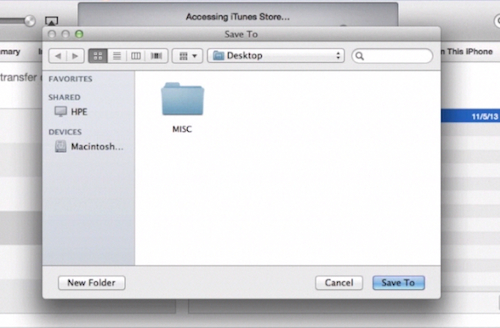
Step 10. Now you can drag your file from the desktop to the music and ringtone list of your iTunes. Here it is – now copied to iTunes under “Tones”.
Step 11. That’s not all! Now go click again on your iPhone button, and, from the iPhone menu stripe, click “Tones”. Tick the box near “Sync Tones”. We’ll choose to sync all our tones with the iPhone. Your new tones will be synced now with your iPhone – it might take some time.
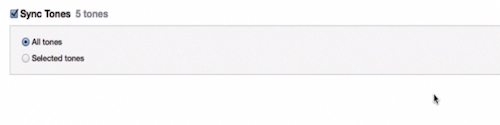
Step 12. Now go back to your iPhone, tap “Settings”, “Sounds” and, finally, “Ringtone”. Right on top of your list you can see now your created ringtone. Great! You can assign it now as your default ringtone.
Result: When someone calls you, you’ll hear your special ringtone instead of the usual, overused tunes.
 Home
Home