Google Docs has this amazing feature of sharing your files with other users. When you share a document, you have to give certain rights to the user you have shared the document with. You can choose whether he can only view the document or he can make changes to it as well. These permission rights can be changed or the user can be removed from the list altogether.
Follow this step by step Google Docs tutorial to learn how to manage sharing in Google docs.
Step # 1 – Email the collaborators
If you want to send an email to the collaborators, you can do so by selecting the shared file and go to the “More” button which is located at the top of your screen. From the drop down menu, go to “share” and select the “email collaborators” option.
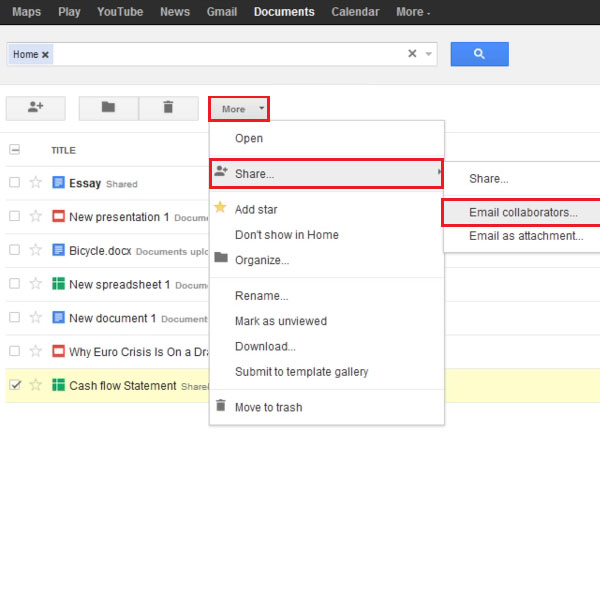
Step # 2 – Write the message
Once done, a small box will appear which allows you to select the people whom you wish to send the message to. In this tutorial, we shared the document with only one user so by default he will be selected. You can insert the subject of the message and write the message in this box. Once you are done, click on the “send” button to send the message.
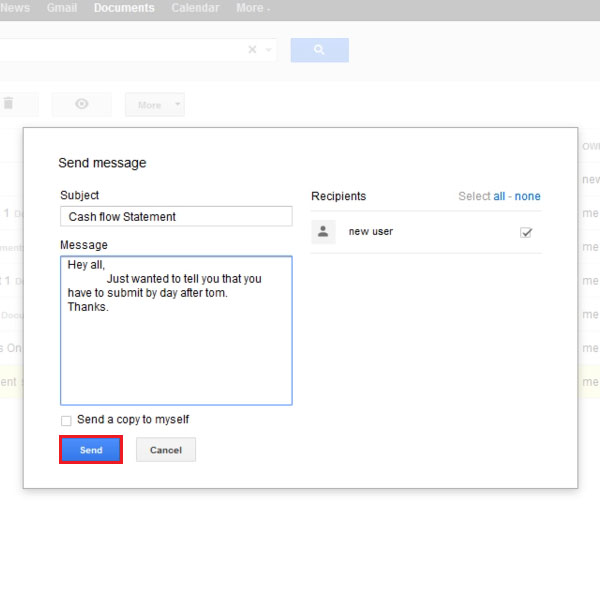
Step # 3 – Remove the user
If you want to remove a user whom you have previously added to the sharing list of some shared document, you can do so by selecting the file first and then clicking on the “share” button which is located on the upper left section of the page. As a result, a new box opens up and from here you can remove the person by clicking on the “cross” sign next to his/her email address.
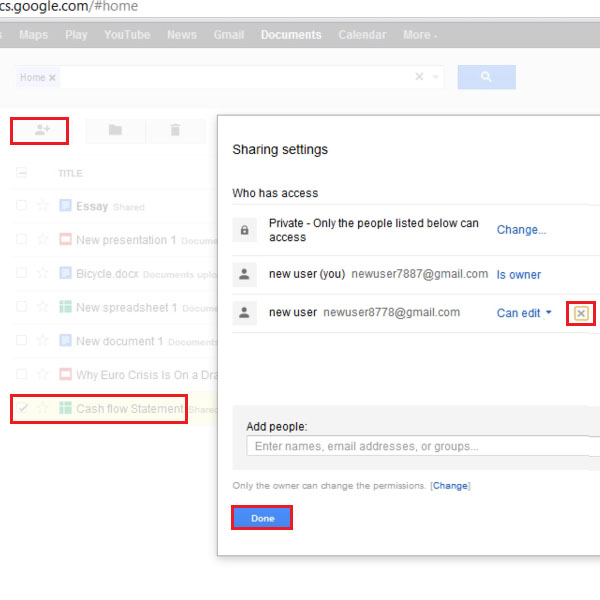
Step # 4 – Remove yourself from a list
If you want to remove yourself from the list of people who can view a shared document, simply go to the “share settings” button and remove yourself from the list by clicking on the cross sign next to your email address. Once you are done, click on the “save changes” button.
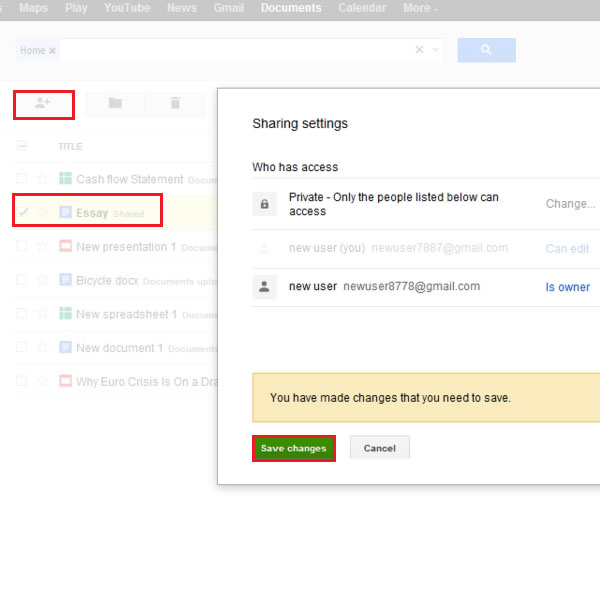
 Home
Home