What if you were asked to print envelopes for 100 different recipients? I am sure the first option that would come to your mind would be to type out each person’s address individually. It is for such situations that MS office 2010 word offers the best solution. You can use Mail Merge which allows you to create a number of envelopes simultaneously. Microsoft office 2010 tutorial is designed to make your life easier by providing you with a number of ways of working with envelopes and labels in order to send them to a list of recipients.
In this tutorial you will specifically learn How to merge and create envelopes and labels in Microsoft Word 2010.
Step # 1 – Using Envelope options
In order to create an envelope, you will need to firstly configure one. For this you will be required to open a blank document and go to ‘Mailings’ tab on the menu provided on top. At this point you must select the option titled ‘Start Mail merge’ and select ‘envelopes’, since ,in this case you wish to create an envelope.
Now a dialogue box titled ‘Envelope Options’ will appear on your screen, where you are required to select the size of the envelope and delivery and return address font according to your preference. You can also preview what your envelope will look like once this is done. Let’s suppose, on this case you wish to go with the default settings. You must now click ‘OK’ in order to proceed.
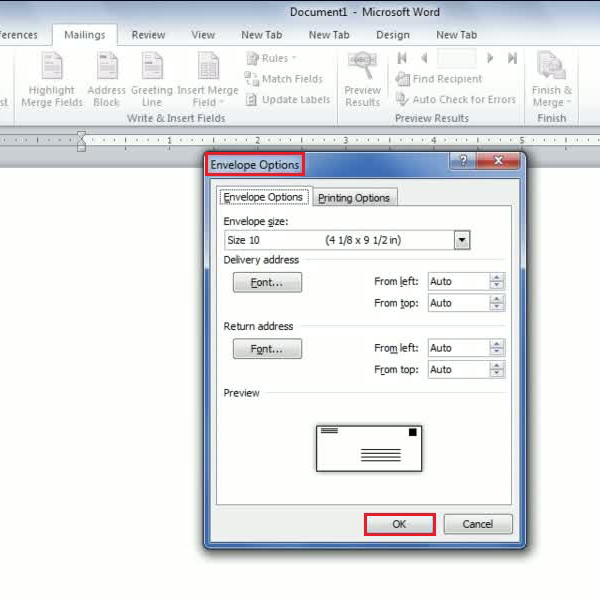
Step # 2- Providing common information
Once this is done, a new document in the form of an envelope will appear on your screen. You are now required to move your cursor to the left side of the envelope, i.e. the area where the address usually is, and type your required address. Similarly, you must now go to the area where the recipient address is often typed .This area will be marked out with a dotted line box, where you will be supposed to type in the recipients’ address.
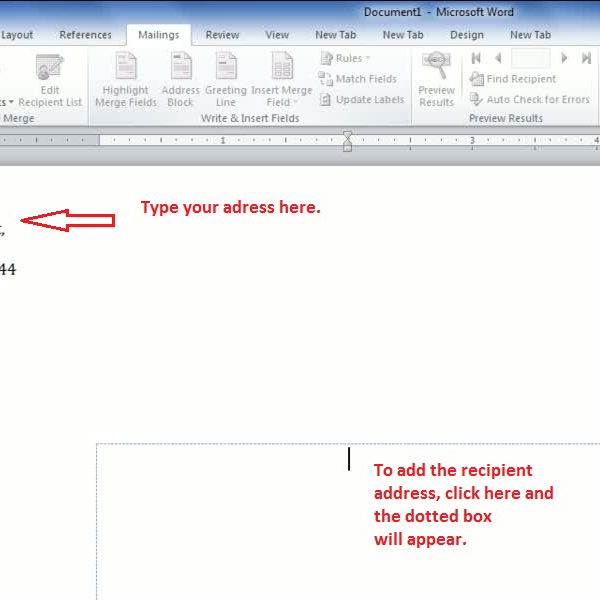
Step # 3- Adding recipients
However, there is another way of adding a recipient address. You can do so by firstly, going to option titled ‘Select Recipients’ in the ‘Mailings’ tab in the menu. Once this is done, you can select the option ‘Use Existing List’ if you wish to use a list of recipients previously created. On the other hand, you can also create a new list of recipients if you need to. Let’s suppose, in this case you choose to use an existing list of contacts. In order to do so, you must select the list you wish to use from the various lists given. You will see that a number of buttons will now appear under the option of ‘Write and Insert Fields’.
At this point, you are required to click on the option titled ‘Address Block’ which will appear by clicking the ‘Mailings’ tab given in the top menu. Here you will be able to alter a few options before inserting the address .Once this is done; you must click on ‘OK’ in order to proceed. ‘Mail merge’ also allows you to preview your envelope once you are done preparing it by using the ‘Preview Results’ button also provided under the ‘Mailings’ heading.
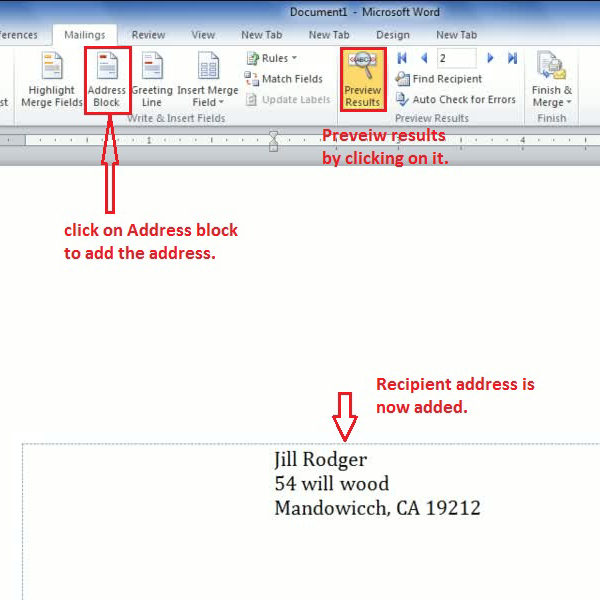
Step # 4- Setting up labels
The next step involved is preparing a ‘Label’. Doing so is quite similar to performing other activities involved in the mail merge procedure. Once again you will be required to go to the option titled ‘Start Merge Mail’ and select ‘Labels’ this time. A dialogue box titled ‘Label Options’ will appear on the screen, where you will have to select a few options according to your need and preference, and then click OK in order to proceed. You can also create a new label using the same procedure administered when creating the Address Block. You can now preview your label using the ‘Preview Results’ option given in the top menu under the ‘mailings’ tab. Once this is done, you must now go to the ‘Finish and Merge’ option given in the same menu, in order to complete the procedure.

 Home
Home