In MS word, display settings include page display options, printing options, formatting marks and much more. This tutorial deals with document settings which include page size and margins. You will also learn how to change the default settings in Word. Once these settings have been adjusted, they will be applied to all the documents. To change the preferences for a particular document, you can choose which options you want to put a check on or the ones you want to disable.
In this tutorial, you will learn how to modify the Display and Document settings in Microsoft Word.
Step # 1 – Page display options
Go to file menu, click on ‘Word Options’ and then go to the ‘Display’ tab. You will see Page display options which include setting white spaces, highlighter marks and tooltips, which you can select as per your requirements. Tooltip pops up when you hover over the text.
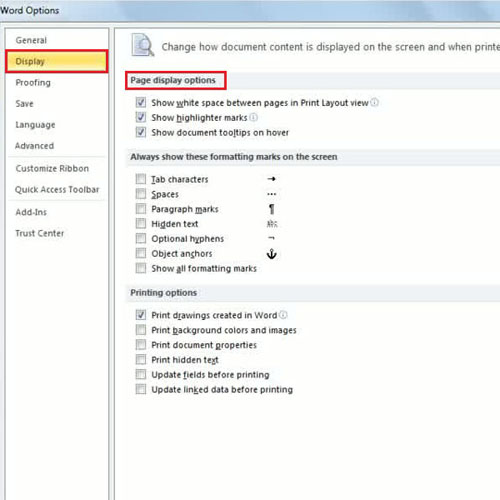
Step # 2 – Formatting marks
Formatting marks can be shown on the screen, once you select which ones you want to appear in between the text. These include the marks that you want to see with the document.
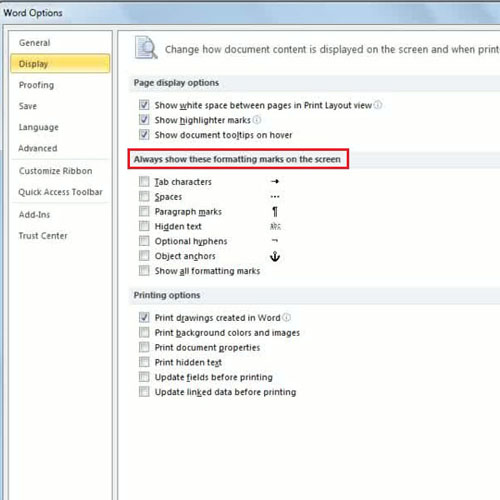
Step # 3 – Printing options
Printing options include things that you want to print with the document. Every option included under the print heading may not be useful. By default, the first option ‘print drawing created in word’ is selected.
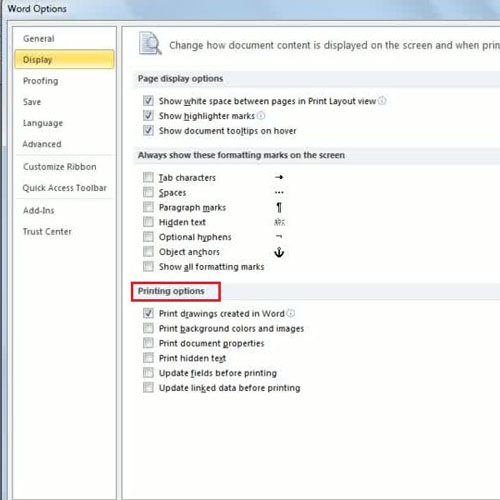
Step # 4 – Save Documents
Go to the ‘Save’ tab where you will see the settings for saving the document, which includes the location where the document will be saved. You can choose the format for saving the document. Other options are related to auto recovery. You can make any changes in these document settings too.
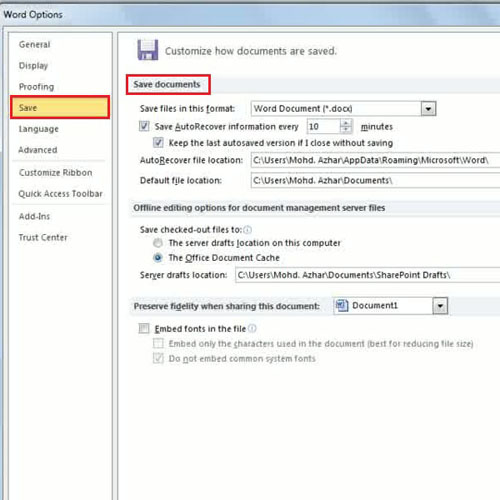
Step # 5 – Offline editing options
Offline editing options for managing documents are included in ‘save’ settings. Offline editing options are related to managing document server files. You can select where you want to save the checked out files.
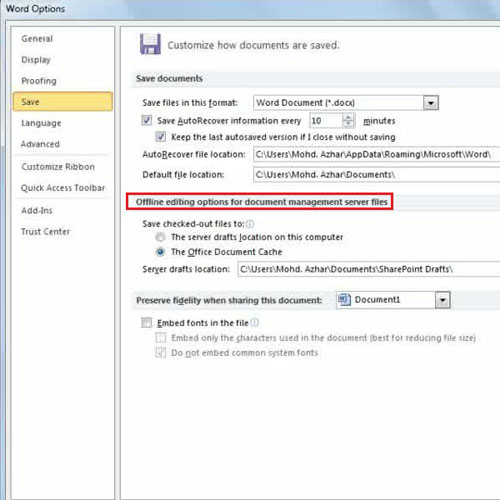
Step # 6 – Preserving Fidelity
Embedding fonts in the file option is used when sharing documents. This option is used to preserve the fonts and originality of the document. If you select the embed fonts option in the file, your documents fidelity will be maintained.
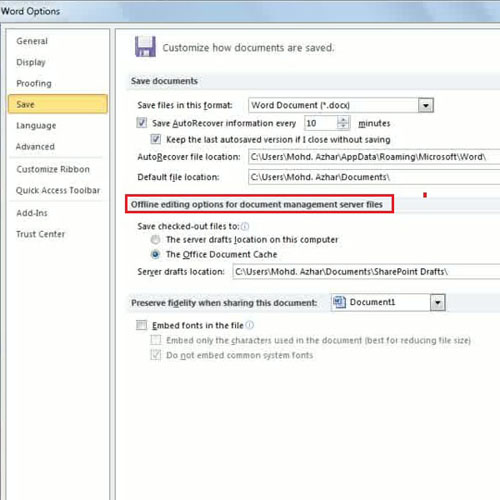
Step # 7 – Change page settings
You can change the default settings of Ms Word. Go to the “page layout” tab and click on the ‘Margins’ button; a drop down will appear showing you a wide variety of margin styles. Select the margins that appeal the most to you. In the tutorial, we selected the ‘narrow’ margin.
Now click on the ‘size’ drop down menu in the page setup section and set it to ‘Legal’.
Once done, click on the ‘Page setup dialogue box’ and select the ‘Set as Default’ button in this window. You will be asked if you want to apply the default settings that you just adjusted.
Click on the “OK” button if you want to change the default settings.
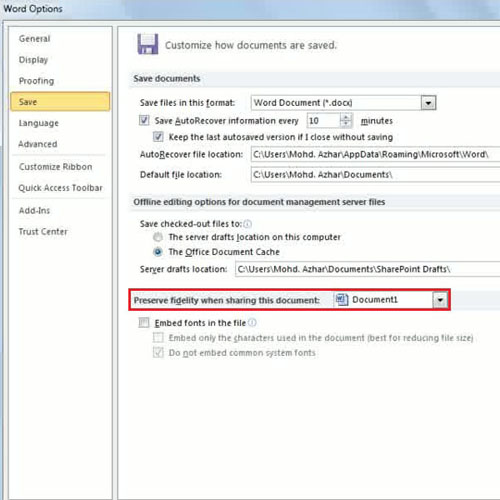
 Home
Home