To organize a lightroom catalog when you’re importing photos, first select the photos that you’d like to import
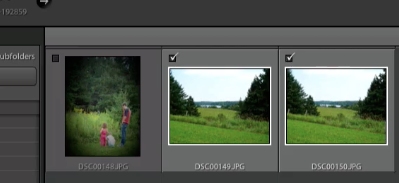
Copy the photos to new location and add them to the catalog
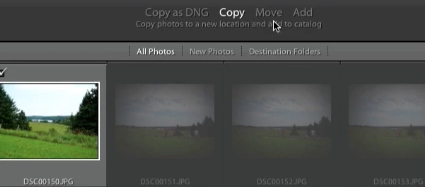
In the destination panel, make sure you organize by date, and then you can select the date format that you’d like
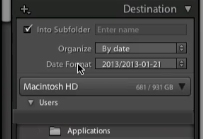
Under File Handling check Don’t import suspected duplicates
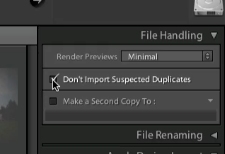
Then Click import
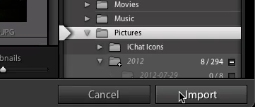
 Home
Home