PowerPoint presentations are an effective way when presenting a proposal or a business plan. When preparing a PowerPoint presentation, keep in mind that your presentation needs concise and to the point. Furthermore, it is important there are no spelling errors of any kind. Once you have entered the relevant text and added the essential charts to support your data, check the grammar and spellings to find out if there are any mistakes.
In this tutorial, you will learn how to perform spell check on PowerPoint presentation.
Step # 1 – To identify the spelling mistake
When you will be preparing your slide and typing in the relevant text, you will notice red lines under the words that are either spelled wrong or are causing a problem in the sentence construction. Right click on such words and a drop down menu will appear. You will find word correction suggestions on this drop down menu. Click on the correct one and the selected word will be replaced with the correct one.
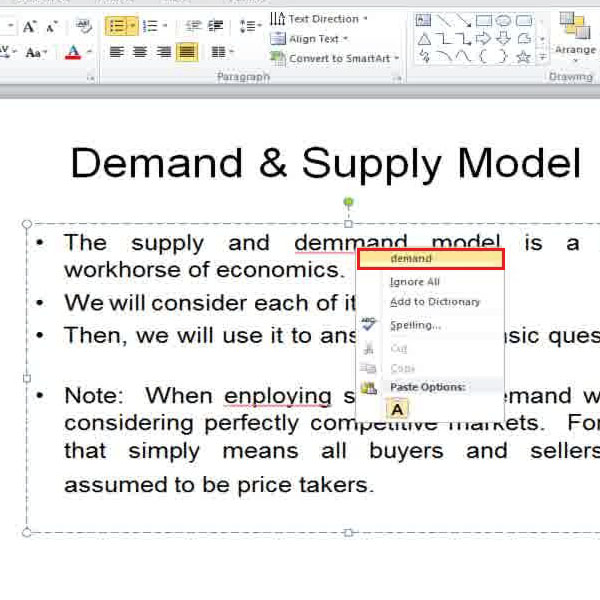
Step # 2 – To determine the unchecked errors
There are plenty of spelling errors which are left undetected by the PowerPoint spell checker. They are technically wrong and you have to go through your presentation to identify these errors. Once you identify the word, select it and make amendments to it so that it makes sense in the sentence.
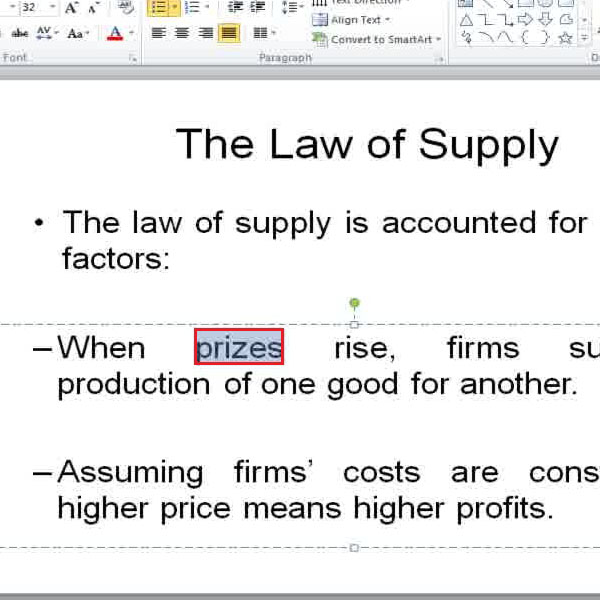
Step # 3 – To correct first and last names
If you are mentioning names in your presentation, they might be underlined in red lines because the spell checker doesn’t consider them a word. In order to correct first and last names throughout the slides, right click on the selected word, click on the option “add to dictionary” located below the option “ignore all”. This will add the names to your PowerPoint word bank automatically.
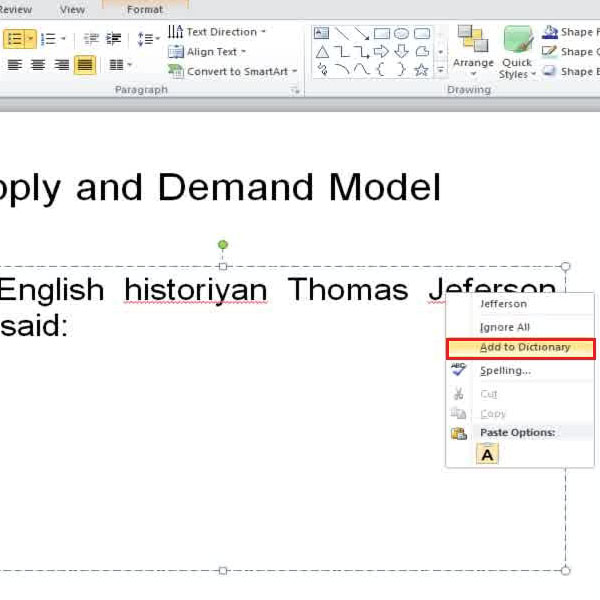
Step # 4 – To use the option “ignore all”
If you find multiple incorrect words in your PowerPoint slides and you want to correct them all at once, right click on a particular word and go to the “ignore all” option. The red underline under such words will disappear all together.
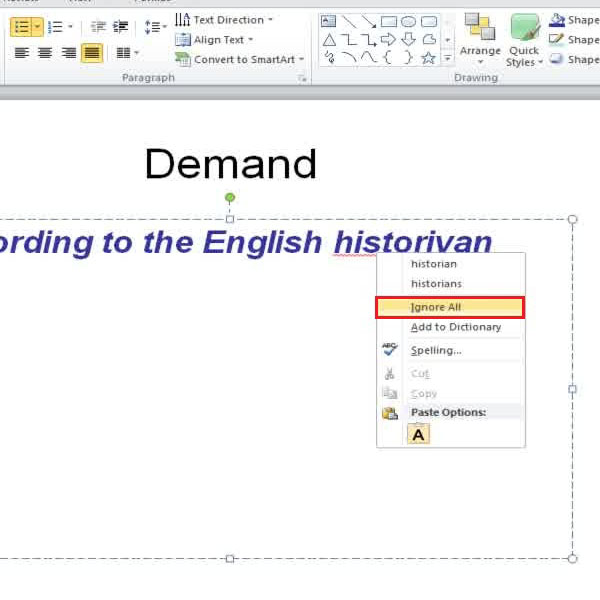
Step # 5 – To review the spell check
For an overall presentation spell check, go to the “review” tab located on the ribbon at the top and further options will be revealed. Click on the “spelling” button on the extreme left corner of your screen and make changes on the new window that will appear. You will find multiple preferences and choose the one you think best suits the sentence meaning. Click on the option “change” in order to make the suggested change or click the “ignore” button in order to keep the original word unchanged. In the end, a new window will appear informing you that the spelling check is complete. Click the “OK” button to apply the settings.
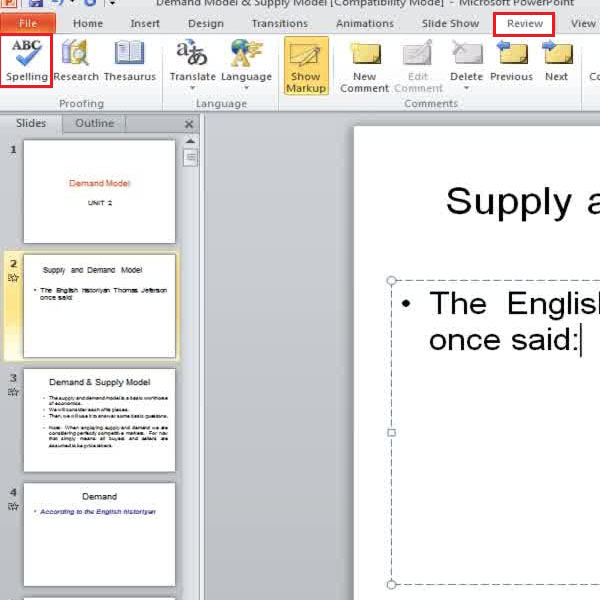
 Home
Home