In this tutorial, we will teach you how to ping a LAN Network. We will teach you how to view the full network map of the local network. Then we will teach you how to ping the LAN.
Step 1 – Open network & sharing center
Follow this step by step guide to learn how to ping a LAN Network.
First of all, right click on the network connection icon available on the bottom right hand side of your desktop. From the drop down menu, select the open network and sharing center option.
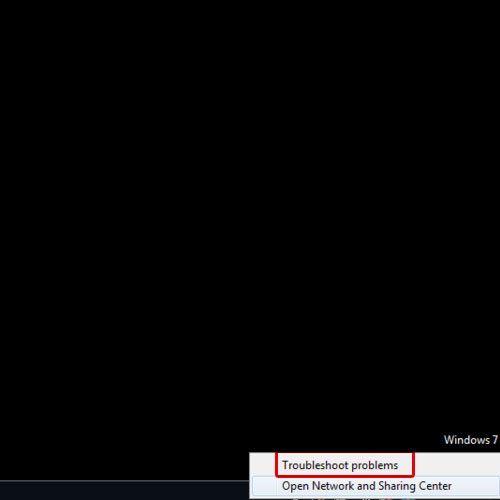
Step 2 – View full network map
In this new window, you will see the basic network information on the top. Click on the see full map option in order to view the local network map.
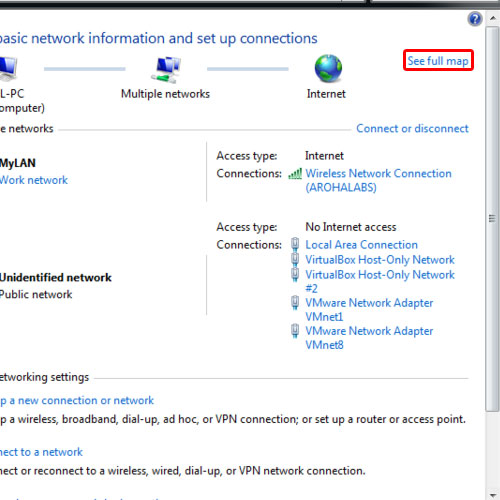
Step 3 – Open network map
As a result, you will be taken to the network map of your connection. Over there, you will see different PCs connected to the network. A dotted line represents a broken connection.
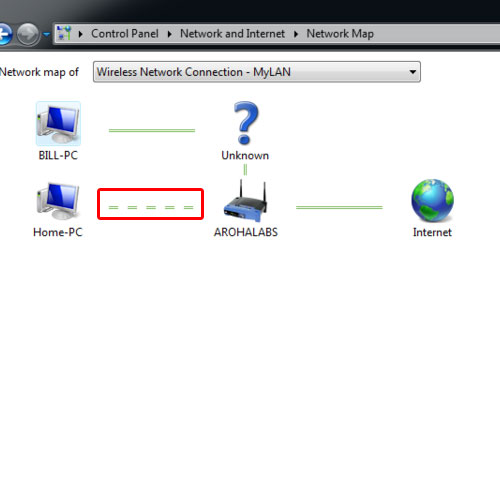
Step 4 – Open Command Prompt
Now press the “windows + r” key on your computer to open the run command. Over there, type in cmd and then hit the enter key.
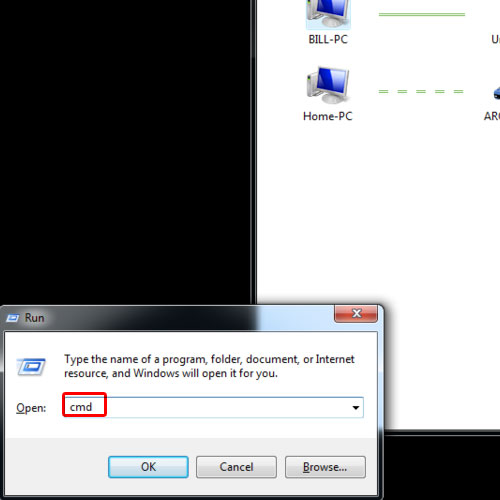
Step 5 – Ping a LAN
As a result, the command prompt window will open up. Over here, we will ping the computer on your local network which had a dotted line. Simply type ping followed by the name of the pc. You will see the request timed out error when we tried to ping the system not properly connected to our local network.
For the purpose of this tutorial, we will ping another computer on the local network which is fully connected. Simply type ping followed by the computer name and you will receive replies from that computer. You can view the ping statistics right below to see how many data packets were sent and received and how many were lost.
In this manner, you can ping a LAN network.
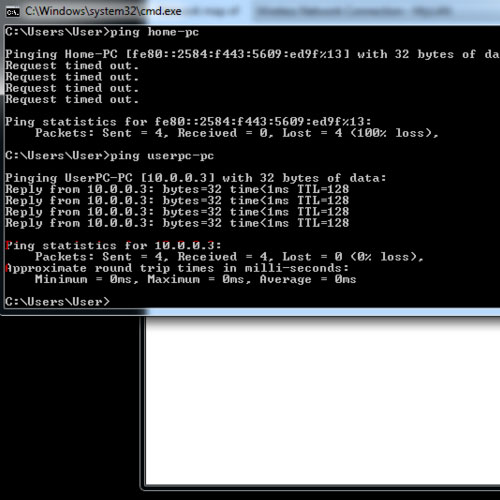
 Home
Home