Who doesn’t love to save time while working on an MS word 2010 document? The software provides you with a variety of features, out of which one helps you as you do not have to re-type or copy-paste content repeatedly, and can simply use macros for this purpose
Once a macro is created in MS Word 2010, you can use it in different documents extremely easily. This Office 2010 tutorial is about the use of macros in word documents
In this tutorial you will specifically learn how to play and edit a Macro in Microsoft Word 2010
Step # 1 – Applying a macro
After you have created a macro, the next step is to use it in a word document. In order to do so, you must firstly open a word document and then go to the “macro” button you had previously created and added in the quick access toolbar list. You must now bring your cursor to the point in the document where you would like to insert or play the macro. As soon as you click at this point, the macro will be applied to the current document where you placed the cursor.
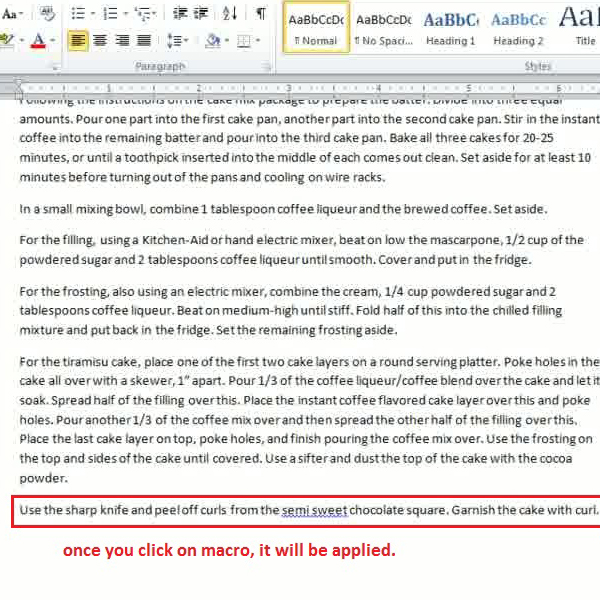
Steps # 2 – Selecting the created macro to edit
Using MS word 2010, a great feature you can additionally access is, being able to edit macros previously created. After a certain period of time, once you have created a macro, you might realize that you need to update or add some more data into the macros you had recorded earlier. In order to edit the macro, you must first go to “view” tab and click on the “Macro” drop down arrow, after which you will find the option titled “View Macros”. You will need to click here, due to which a new dialogue box will appear on your screen showing you a list of macros you have created so far. To edit any macro that you have created, you must first select it from the list and then go to the “edit” button in the “Macros” window.
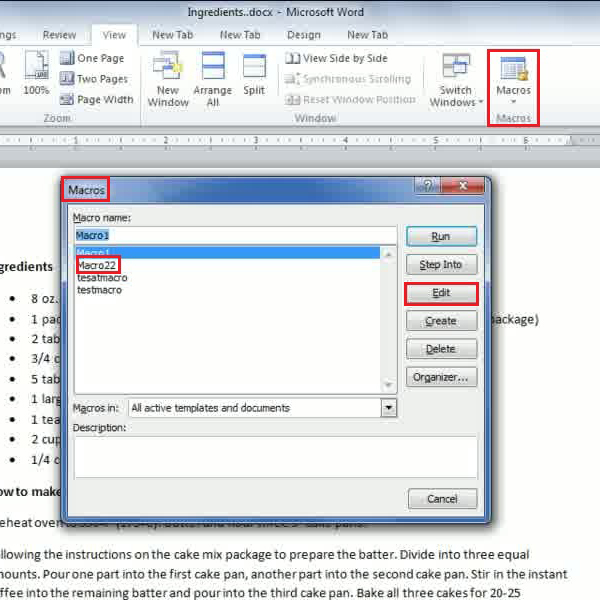
Step # 3 – Editing and saving the macro
Once you have clicked on the “edit” button, a new window will open consisting of a java script document type. You must now simply go to the area where your text is written under the heading of the current macro you are working on, edit it by adding or removing the content and then, once again save the macro so that you can play it when required. Once this is done, you may close this window and proceed.
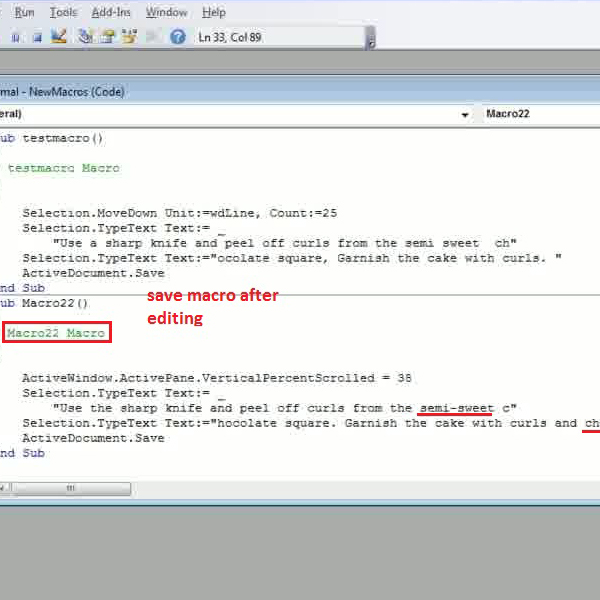
Step # 4 – Applying the edited macro
You surely would like to see how your document will look after the edited macro is applied to it. In order to do so, you will need to click on the “macro” button than you can access from the “quick access toolbar”. You will see that all changes you previously made to the macro have been saved as you wanted. You can now apply them to your document, using the previous steps explained.
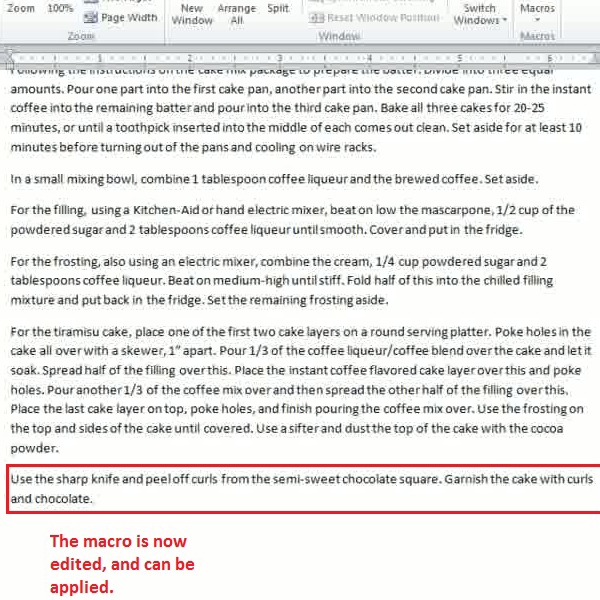
 Home
Home