Greetings, Windows 8 users! In this tutorial we will show you how to configure your Windows 8 in such a way that it will recover your deleted files. We will demonstrate it using Windows 8.1 version.
The feature responsible for recovering deleted or modified files in Windows 8 is called “File History”. There are alternative methods of using other third-party software for file restoration (like Recuva and other programs), but these methods will not work if you use an SSD hard drive. Therefore we’ll feature File History as the universal method.
You’ll have to enable this feature, because it is not activated by default. Before enabling it, make sure that you have either an internal or external backup hard drive in your PC. If you’re working on a computer that backs up to a network, the way of using File History will be a little bit different.
Step 1. From your Windows 8 start screen, click “Windows Key + W” to invoke “Search”. Search for “File History” and, when it appears as a search result, click on its icon.
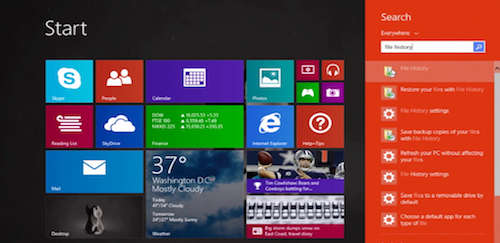
Step 2. From the File History window, click “Turn on” in the lower right corner. It will back up all your data and will continue to do it every hour. If you want to make sure it backs up important changes right away, use “Run now” option.
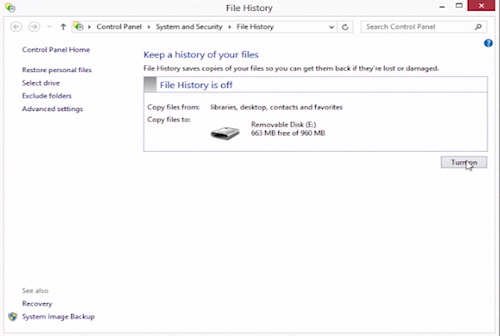
Step 3. If you want to exclude some folders from backing up, click “Exclude folders” on the left of the window. In the new window, make a pick of files and folders that you do and don’t want to back up.
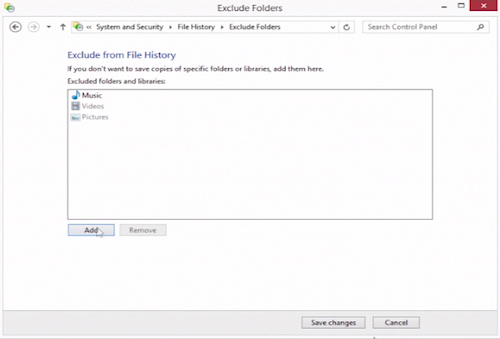
Step 4. Back to the main File History window. If you want your backup to happen more or less often, click “Advanced settings” on the left of the window and, from the Advanced Settings window, use the drop-down on the right to choose the suitable backup timing. We’ll choose to make backup daily and save changes.
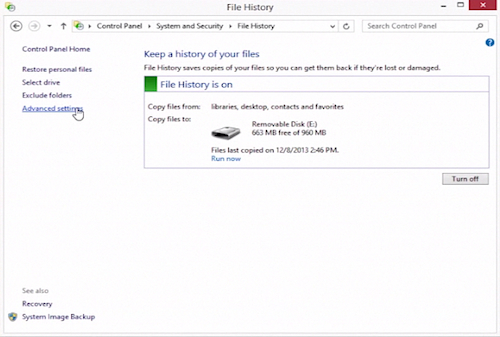
Step 5. If you want to save your backup to another hard drive, click “Select drive” on the left and, from the new Select Drive window, pick one of the available drives and click “OK”.
That’s pretty much it about setting up File History.
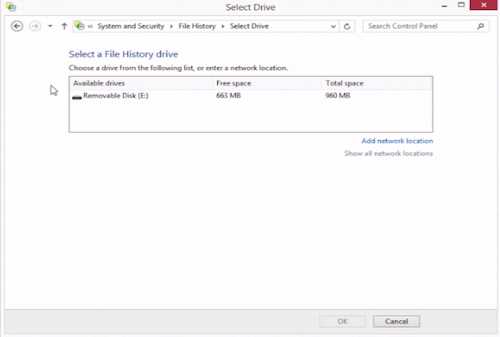
Step 6. Now when it’s on and when you want to restore any deleted or modified files or folders, do the following. Invoke the “Search” box and enter “restore your files” in the search.
Step 7. In the newly opened window, type in the name of the file or folder that you want to restore and search for it.
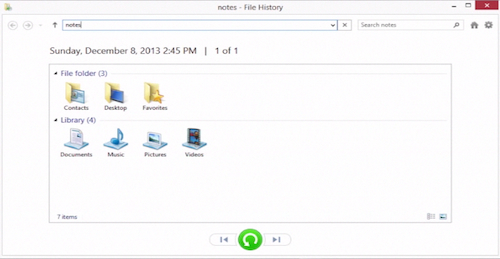
Step 8. Click on the file or folder that you want to restore when it pops up in search results. It should appear back in its initial place.
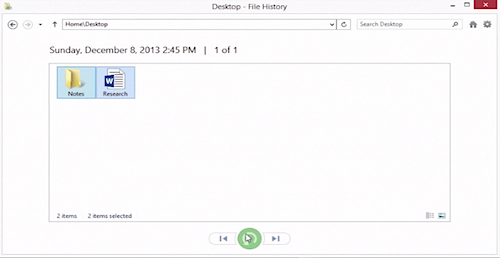
Result: Now when you know how to recover deleted files in Windows 8, you can be more confident in your work.
 Home
Home