Photoshop is one of the best image manipulation software available yet. It offers various powerful tools and options to edit photos. Today we will show you the technique of using the “Background Eraser” tool in Photoshop. This can nicely remove background from images by making it transparent and hide unwanted objects. By removing the background, you can easily replace the surroundings of the image according to your choice.
Follow this step by step guide to learn how to remove background from image in Photoshop.
Step # 1 – Opening an Image
In the first step, launch Adobe Photoshop and load an image of which you want to remove the background. Here we are using a 2D image of a girl. It’s recommended to use an image with a single color background. You can choose any of your desired photos however some settings may vary on different images.
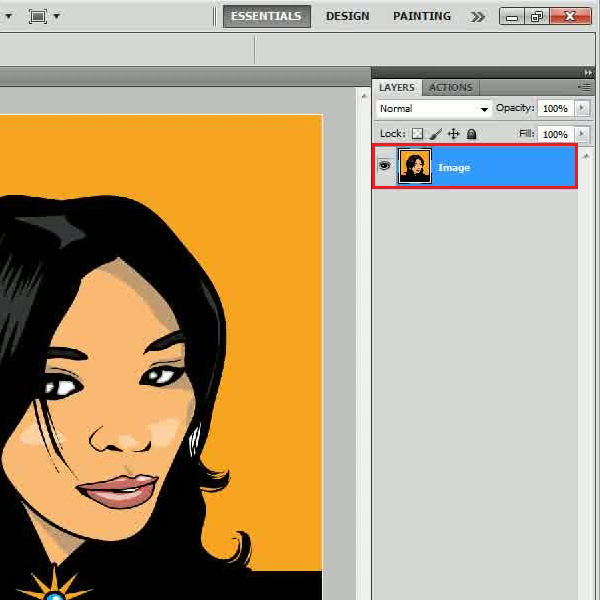
Step # 2 – Setting the Sample Size
After loading the image, select the “Eyedropper” tool from the menu located at the left corner of the window. Now move over to the “Sample Size” option and choose the “51 by 51 Average” option from the drop down list.
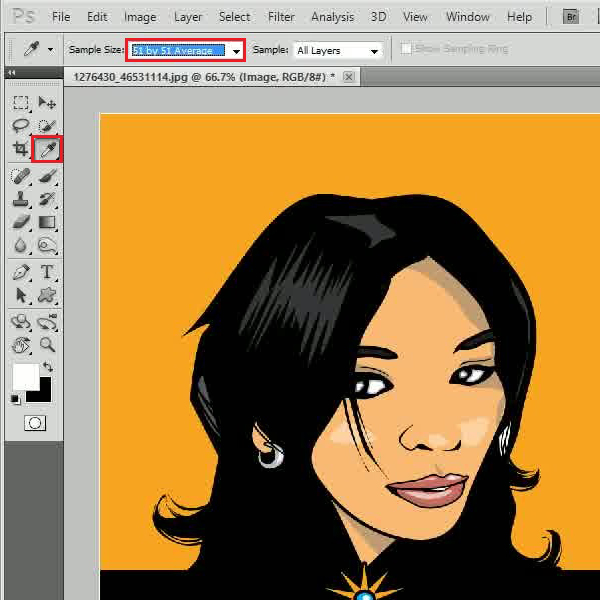
Step # 3 – Choosing a Foreground and Background Color
In the next step, click on the “Set foreground color” option from the menu and pick up a color from the image which you want to protect from removing. Here we pick up a black color form the girl’s image to protect it from being removed. In a similar way, click on the “Set background color” option and pick up a color from the background.
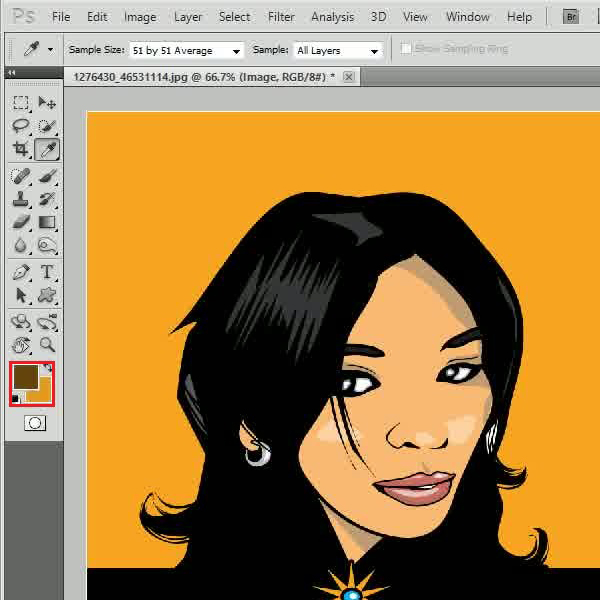
Step # 4 – Selecting the Background Eraser Tool
Once you have picked up the foreground and background colors, select the “Background Eraser” tool from the menu and choose its “Sampling” as “Continuous”. Now choose the “Limits” as “Contiguous” from the drop down list, “Tolerance” to “30 percent” and click on the “Protect Foreground Color” option to enable it.
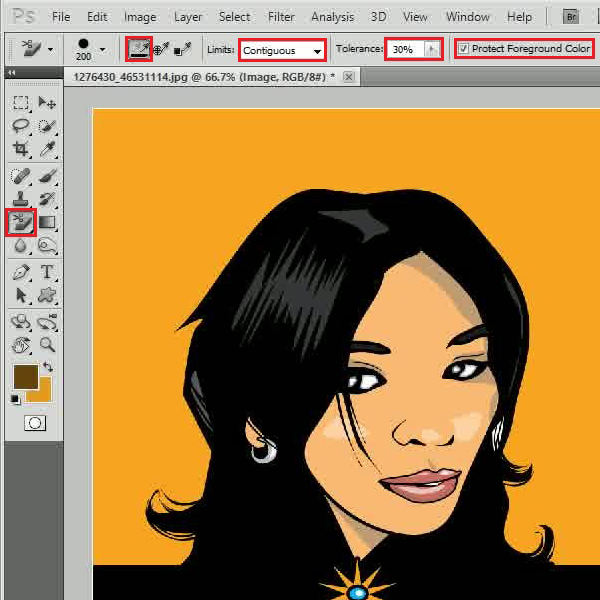
Step # 5 – Removing the Background
In the final step, start removing the background by clicking and dragging the cursor on the image. It is important that you move the cursor only over the background and avoid clicking over other parts of the image. This way you can easily remove the background of the image and make it transparent.
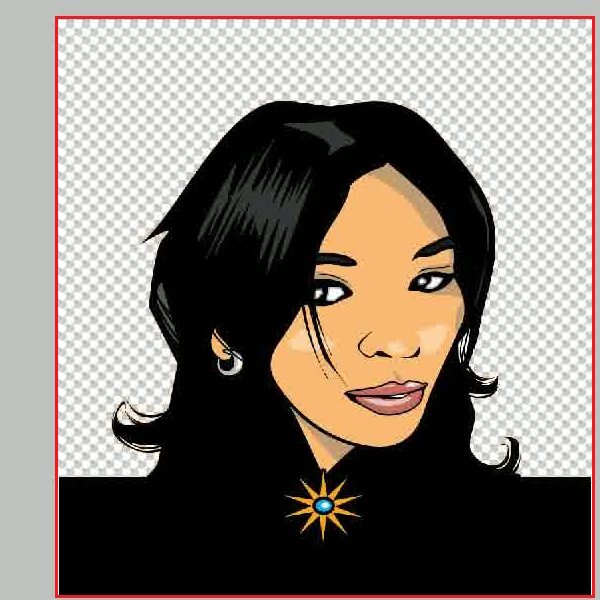
 Home
Home