To make it more convenient for users in Windows 7, relevant search results from the search history are listed when one clicks on the search field or types a few letters in it. Search history is a list of searches made by users in the past that Windows 7 has stored. If you wish to turn off the option, you can easily do so from the Windows Components settings. To revert back to previous settings, you can again turn on the display of search history in Windows Explorer.
Follow this step by step tutorial to learn How to remove the search history from Windows Explorer in Windows 7.
Step # 1: Click in the search field of Windows Explorer
To being removing the search history from Windows Explorer, click on the search field in the Windows Explorer. As shown in the picture, the search history will appear when the search field is clicked. You can see that there are multiple searches saved in the history.
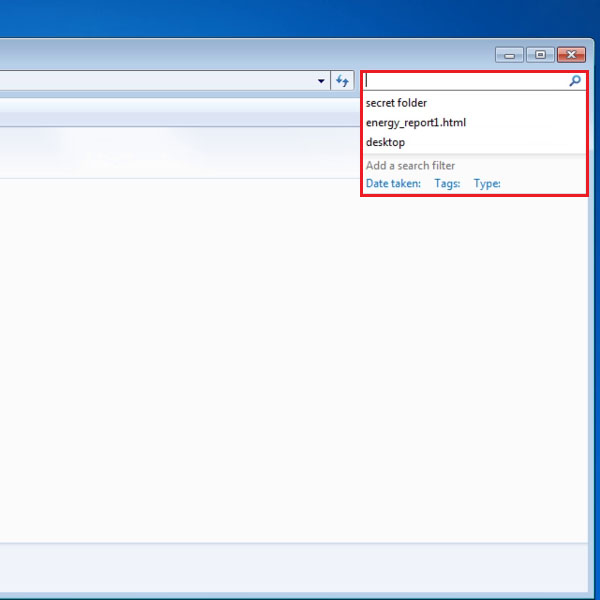
Step # 2: Type “gpedit.msc” in the Start menu search
To clear the search history of Windows Explorer, begin by typing “gpedit.msc” in the search field of the Start menu. This will list the search results in the start menu, as saved in the history of Windows Explorer.
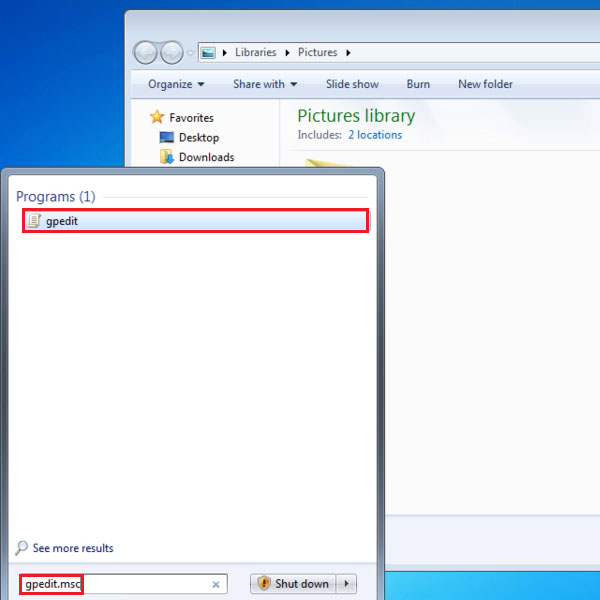
Step # 3: Access Windows Components
Upon clicking ‘gpedit’, the Local Group Policy Editor window will open up. In the left section, the ‘Local Computer Policy’ menu will open which has two main links. One is ‘Computer Configuration’ and the other is ‘User Configuration’. In ‘User Configuration’, the ‘Administrative Templates’ menu will drop down. In the ‘Administrative Templates’ menu, click on ‘Windows Components’.
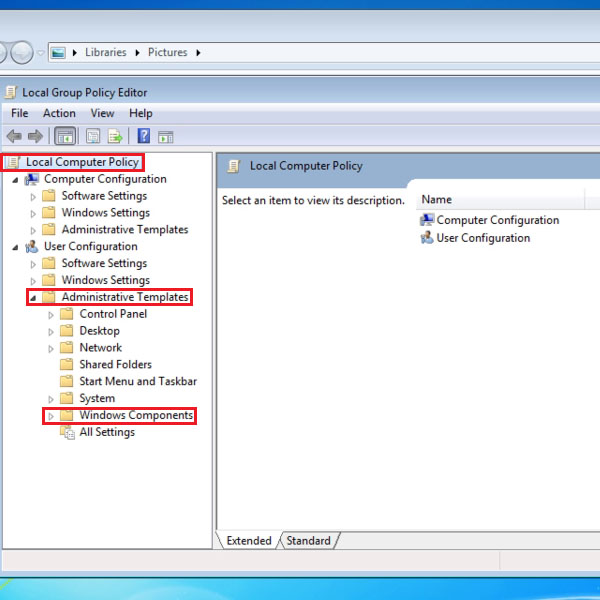
Step # 4: Select ‘Turn off display of recent search entitites in the Windows Explorer’
In the Windows Components, you can search for Windows Explorer. Windows Explorer settings will have the option to ‘Turn off display of recent search entities in the Windows Explorer’. To remove the search history from the display, click on this option as shown in the video.
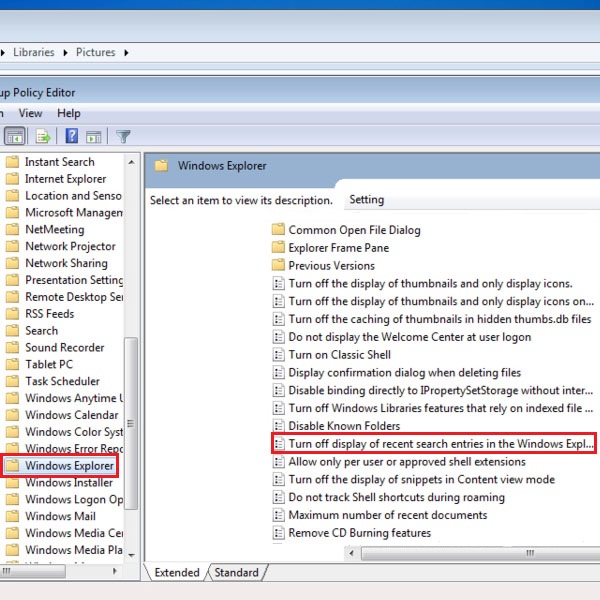
Step # 5: Choose ‘Enabled’
In the window that opens up upon clicking ‘Turn off display of recent search entries in Windows Explorer’, there will be three options including, ‘Not Configured’, ‘Enabled’ and ‘Disabled’. To turn off the display of recent search entries in Windows Explorer, you have to choose the option ‘Enabled’. To save the settings, click Apply on then bottom right and then OK.
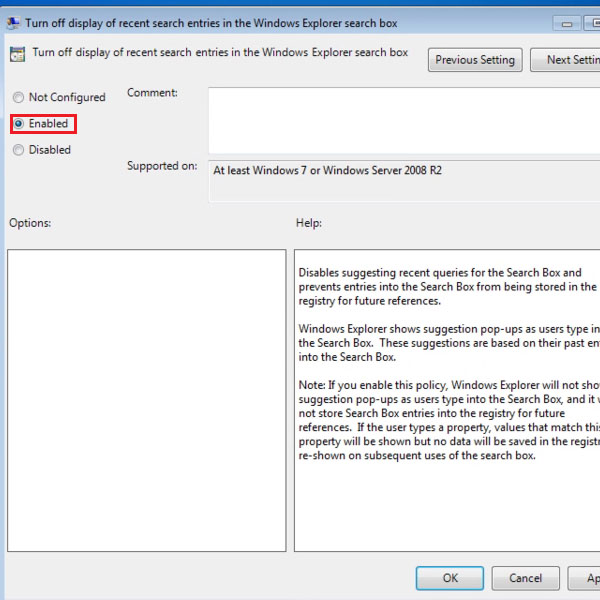
Step # 6: View the search history in Windows Explorer
Back at the Windows Explorer window, you can click on the search field and no search history will be displayed. Furthermore, typing a few letters will also bring no relevant searches already made earlier in the list. To Revert back to your previous settings, just disable the option to turn off the display of search history in Windows Explorer as shown in the previous steps.
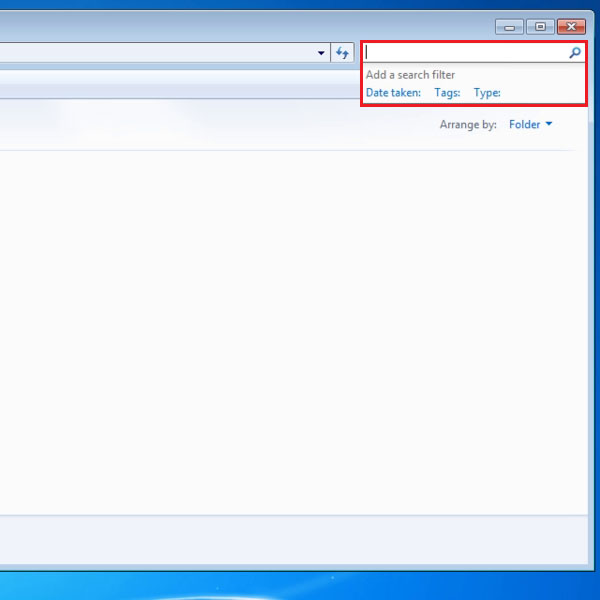
 Home
Home