A user may want to rename the files or directories as per his or her preferences. In this tutorial, we will show you how to rename in Ubuntu. We will also teach you how to change the case of files and directories.
Step 1 – Install gprename application
So lets get started with how to rename in Ubuntu. The built in command “rename” is used to change the name of the file and directories. Alternatively, you can install utilities such as gprename which are a relatively easier way to rename files.
To install the application, open up the terminal and type in the following:
“sudo apt-get install gprename”
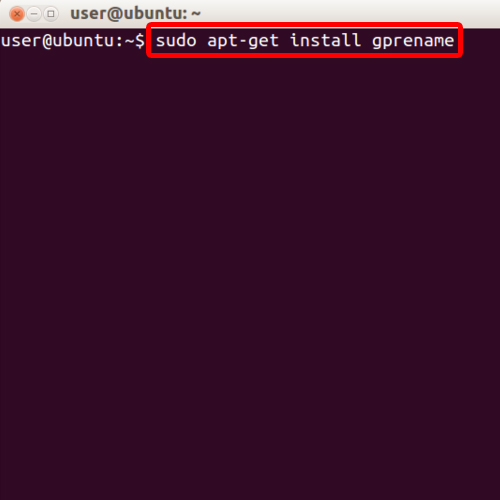
Step 2 – Continue with installation
This will install the application in Ubuntu. Now you will be required to type in the password to continue with the installation and later when prompted, type in “Y” to start the installation.
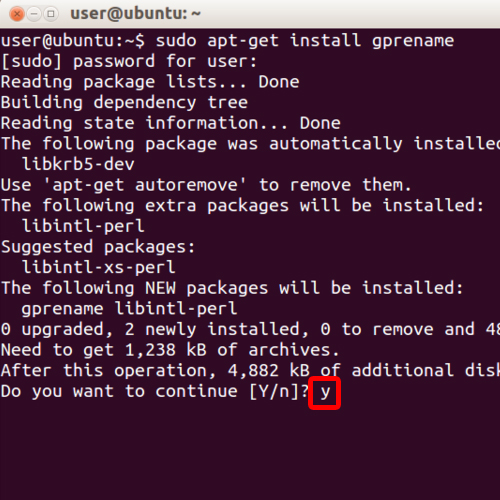
Step 3 – Open application
Once the utility has been installed, open up the application.
“sudo apt-get update”
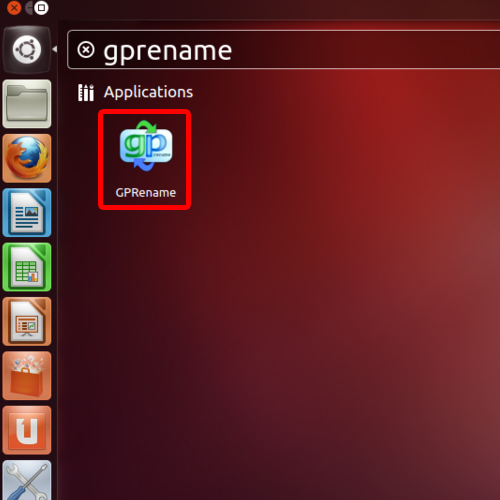
Step 4 – Case Change
Next, select the file which you want to rename. Go to the Case Change tab which you will find at the bottom of the window. Over there, you can change how the name is displayed. For example, all uppercases or all lowercases etc.
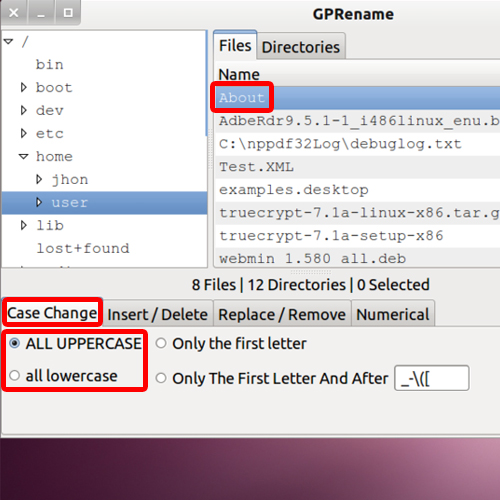
Step 5 – Preview output
You can even preview the output before actually renaming the file. Whenever you hit the preview button, the output is generated under the new name section. You can use this application to rename both files and directories in Ubuntu.
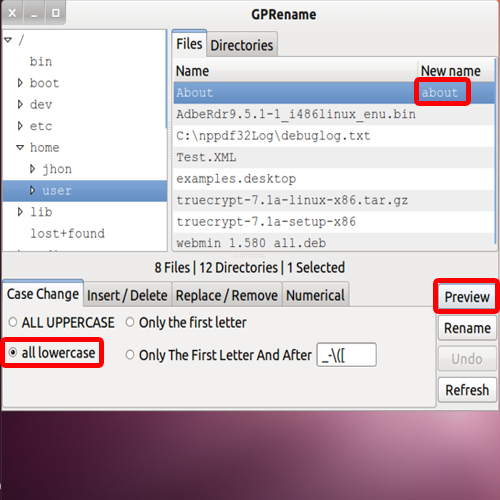
Step 6 – Add characters in the file name
Now let’s move on to the “Insert /Delete” tab. By using this feature, we can add characters in the file name. For example in the insert section, we can use the hash sign and for the position, let’s input 2 for the value. Notice when we hit preview, the hash is inserted in the selected directory positioned after the 2nd character. Similarly, you can even delete characters as well in Ubuntu and rename user files.
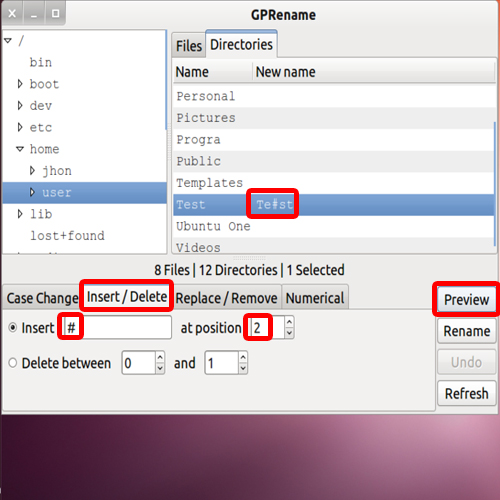
Step 7 – Select a directory or file
One thing that you should be careful about when using this application is that if no directory or file is selected then the application will rename everything within that particular directory according to the options specified. This is how you can do it in Ubuntu and rename user files.
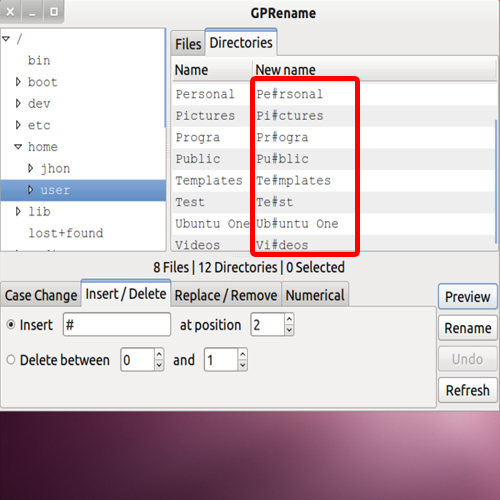
Step 8 – Check if rename is working
To check whether the changes take effect, let’s move back and rename “about” using all lowercases. Now let’s open up Home and over here you can see that the file is appearing in all lowercases.
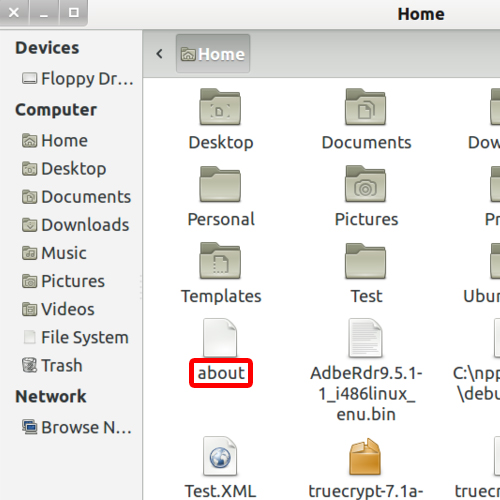
 Home
Home