This Adobe Photoshop tutorial will be focusing on how you can resize images in this software. Resizing an image is one of the most widely used options of Photoshop. Even people with no prior design or Photoshop background use this tool, which shows how easy it is to resize an image.
Step # 1 – Select the ‘Image Size’ option
Once you have opened up the image you want to resize, simply go on the “Image” menu at the top left of your page and select the ‘Image Size’ option. You can also press ‘ctrl+alt+I’, which opens up the resizing image box.
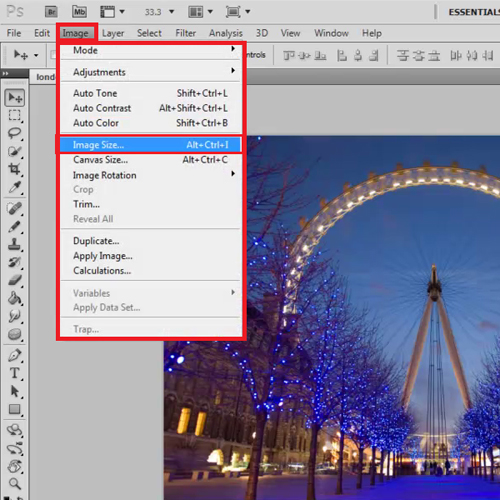
Step # 2 – Uncheck the ‘Resample Image’ option
The dialogue box that now appears is also used to resample an image. If you only want to resize the image then uncheck the option of ‘resample image’.
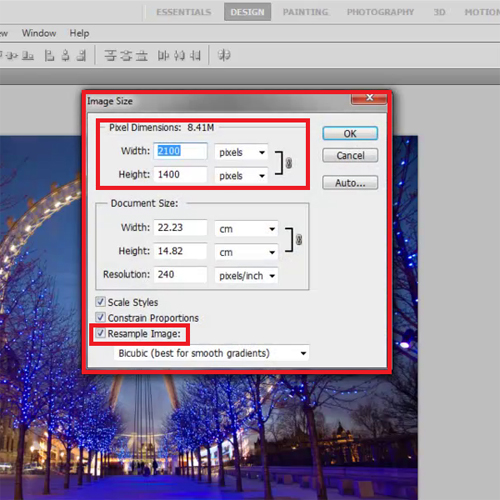
Step # 3 – Alter the document size
Once you have unchecked the ‘Resample Image’ option then the top box for specifying pixel dimensions becomes inaccessible. The option available is ‘Document Size’. In that you can specify the unit in which you wish to resize from the drop down options given in front of width and height. Enter the dimensions as 4×6 inches and once you do that the resolution automatically adjusts according to the size dimensions you entered.
When you come back on the main screen you will not be able to see the change in size as that is visible if you resample the image even though it has been resized.
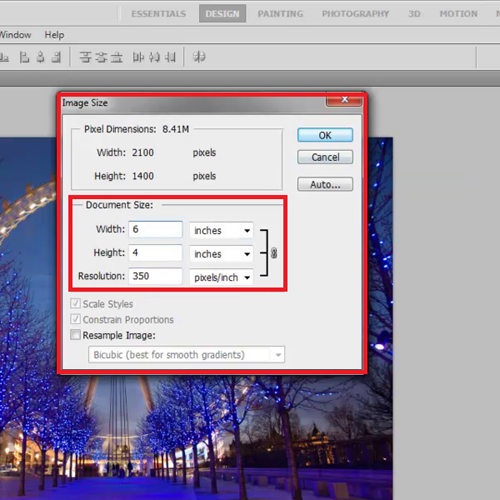
Step # 4 – Select the ‘Resample Image’ option
If you check the ‘Resample Image’ option then the top box of specifying ‘Pixel Dimensions’ becomes available to use. Change the width to ‘3’ and the height automatically changes to ‘2’ inches. If you notice that by changing the width and height, the pixel dimensions change, this is because we activated the ‘Resample Image’ option. Now the image size is 2.01mb which was 8.4mb before.
Now when you press ‘ok’ you’ll notice that this time the picture actually gets shrunk on the screen as well.
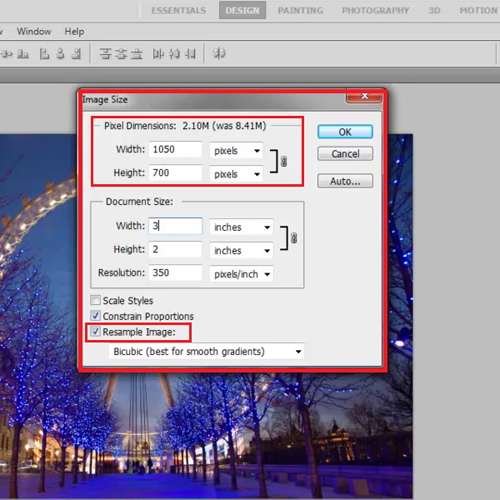
Step # 5 – Resize images manually
There is another way to resize images. Select an image by clicking on its layer; transform it by pressing “ctrl + t”. With this option resizing an image can be done manually without entering specific dimensions. In order to increase the width and the height of the image proportionately hold the ‘shift’ key while dragging the picture.
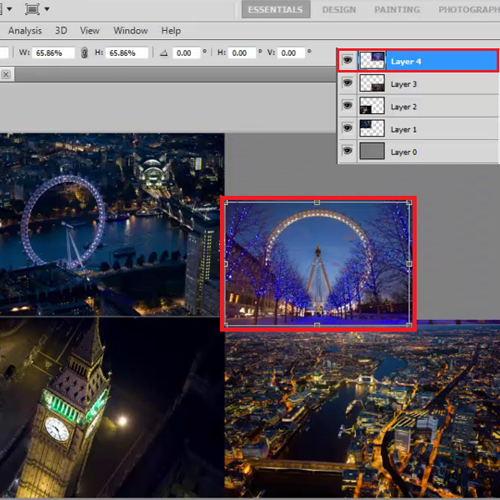
Step # 6 – Alter the position of the image
By learning how to resize an image from this Adobe Photoshop tutorial you can even make a picture collage by making all your pictures of different sizes and changing their positions. Simply rotate the image as per your wish. This particular way of resizing an image comes in very handy when you are working with multiple documents and cannot take out time to resize every single image you are working on.
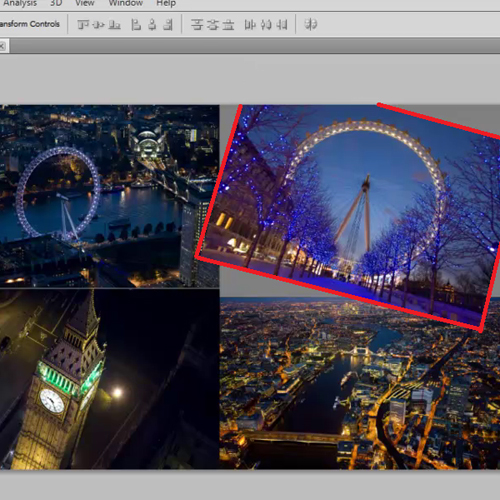
 Home
Home