In this tutorial you will learn how to scroll on iPad running on iOS 7.
Part of the magic spell that the new, mobile or not, digital devices have on us is the promise that there is more (information, life, etc.) off-screen than it is on it. With this simple promise, the makers of digital technology have transformed us into frenzied monkeys, shuttling and shuffling for more content, more search results, more friends, more quotes, more pictures…
For those of us that choose to indulge into this sweet trap, there is much more than simply vertical and horizontal scrolling with one finger on iPad. In fact, depending on the number of fingers you use while scrolling, scrolling speed, the apps which you are utilizing and so on you can achieve different results and save time when knowing different scrolling tips.
This tutorial sheds a bit more light on all iPad-scrolling tricks on iOS 7. And yes, many of these tricks work for your iPhone too.
Step 1. Let’s start with main phone interface. You probably know about vertical and horizontal scrolling, but iOS 7 comes with scrolling inside the folders.
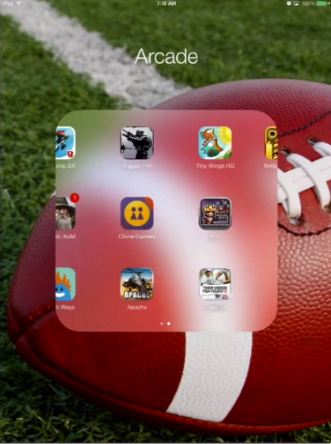
Step 2. Then, if you have several apps performing different tasks, you don’t have to press the home button every and return to home screen before you open another app. Instead, quickly press the home button twice so all your lately current apps will be displayed as little pages. Scroll horizontally to find the app of your interest and tap it.
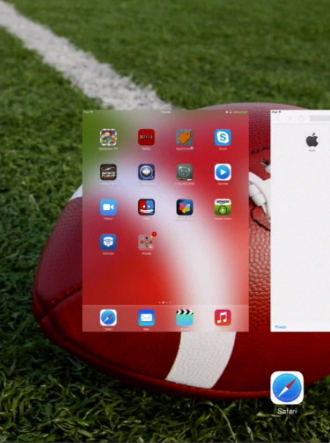
Step 3. Besides that, it’s not only about scrolling, but other multi-touch miracles.
If you want to search inside your iPad or iPhone, pinch the screen from the edges to the center: the “Search” menu with the keyboard will appear. Search for everything in your device this way.
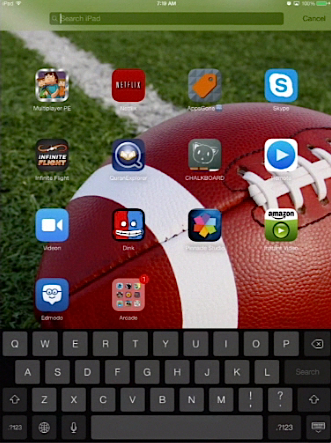
Step 4. When using any app or menu that includes scrolling to the very bottom of endless page or list of items (it’s often the case with Safari or Notification Center), you don’t have to scroll all the way back up. Just tap the status bar at the top of the page, which will transport you to the beginning of the page or upper part of Notification Center task list. Nice!
Step 5. One more trick you can use with “Photos” app: once you have accessed that particular photo, you can zoom in and zoom out using the “pinch-zoom” technique. Or, alternatively, double tap the image to zoom in and double tap it again to zoom out.
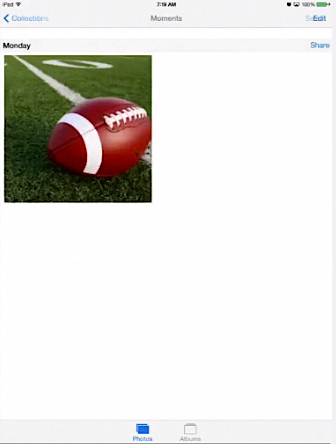
 Home
Home