Yahoo browser is one of the most efficient search engines that are present online these days. With the help of Yahoo web explorer, you can perform extensive research on different topics. Yahoo search is really helpful for getting immediate information, locations, images and shopping for products online. One can also find suitable applications and blogs with the help of it too.
In this tutorial, you will learn how to search the internet from My Yahoo.
Step # 1- Going through web search
In the My Yahoo search bar with the “web” option selected, you must type one or more phrase. You will see that search result is “on” by default. You must turn it off by clicking on the “off” option given on top. Now you must click on the “web search” button in order to proceed.
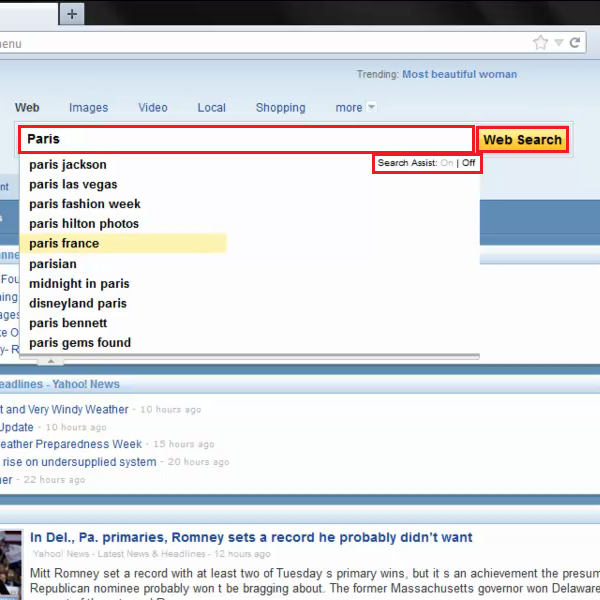
Step # 2- Searching page options
A result page includes “sponsored results”, related results in the “also try” label, “related points of interest” and “filter by time” options. You will need to click on a link to view its web page.
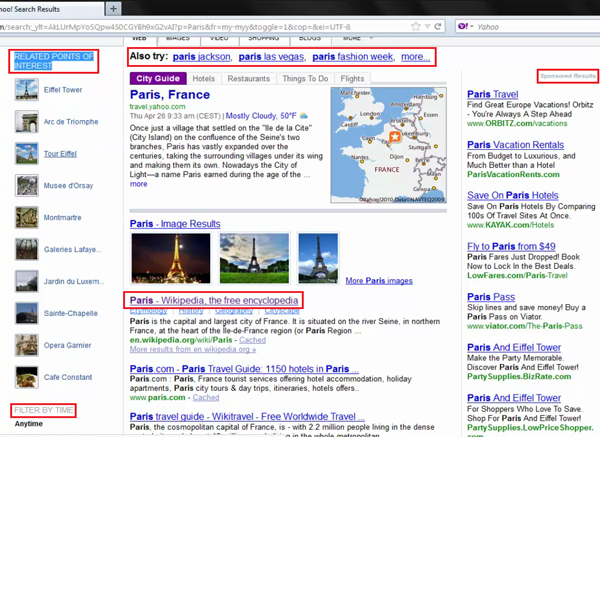
Step # 3- Going through search results
In order to see additional result pages, you must click a page number or use the “Next” and “Previous” buttons.
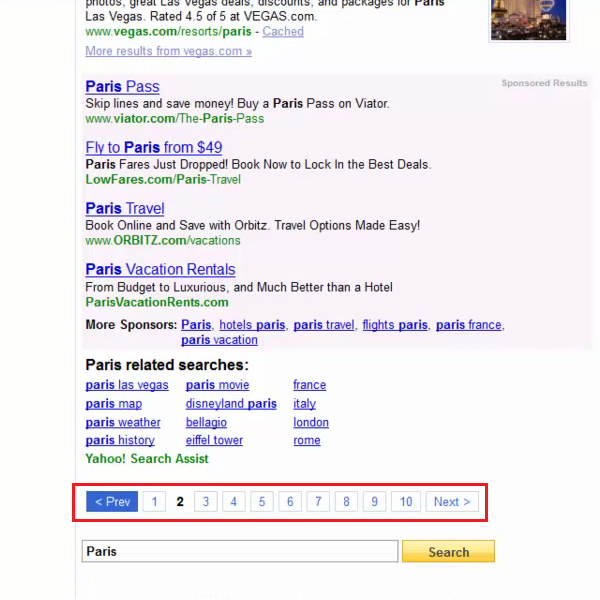
Step # 4- Searching images
You can also search images in My Yahoo, by typing one or more word in the “search bar”. Now you will be required to click on the option titled “search” and then on the “images” tab.
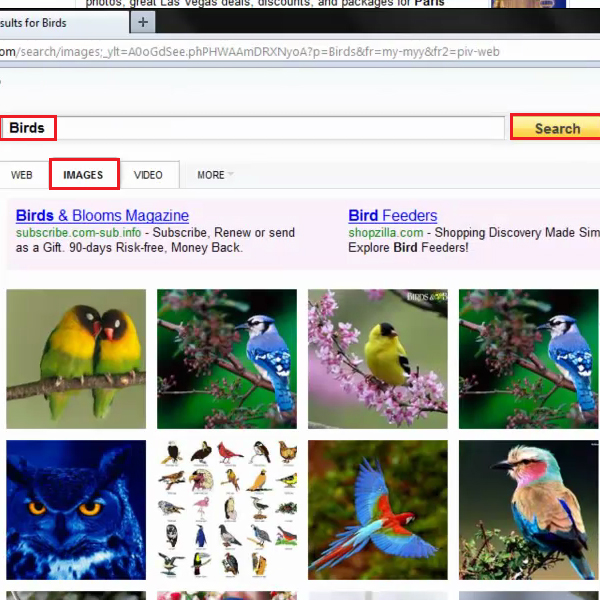
Step # 5- Filtering image search results
In the search result page, you will find the option titled “related search “categories on the left and the “filter” option. You must now go to an image thumbnail and click on it, in order for it to open.
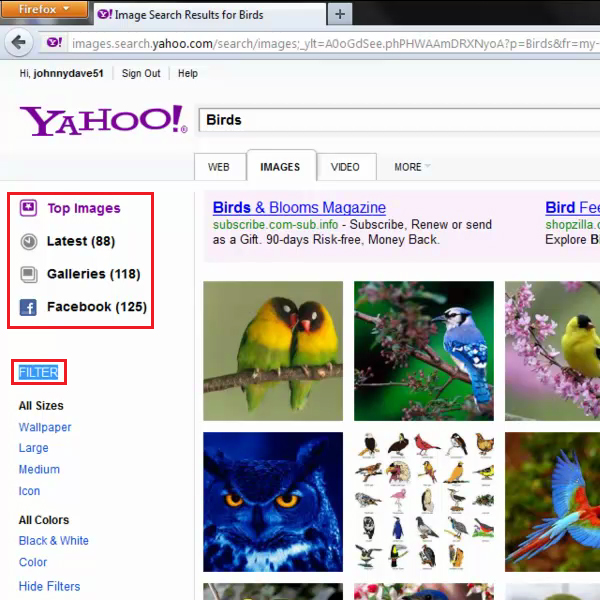
Step # 6- Using Image preview options
On the “image preview” page, you must click on a link in the “original page” section and the original web context will now appear. There will be “Facebook” and “twitter” links, “previous” and “next” buttons to scroll through images and an option titled “related searches”. You can click on the “full image” button in order to magnify the picture. Now you can click on the option titled “back to results”.
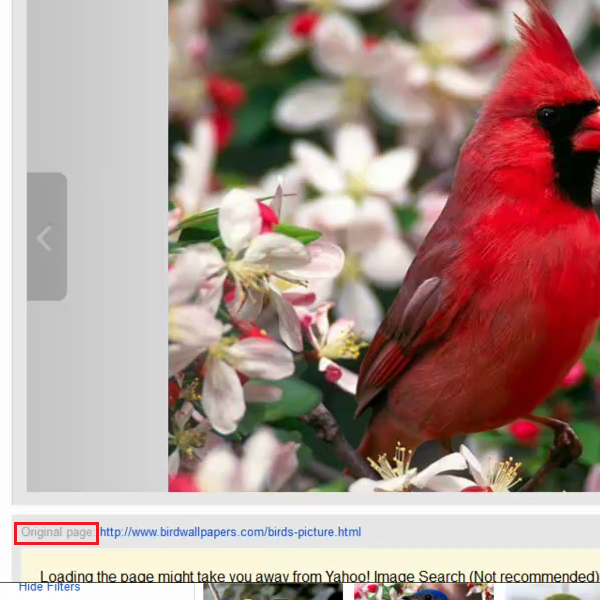
Step # 7- Changing search images display
You can also change the icon size to “large” and select “black and white” on the filter search results.
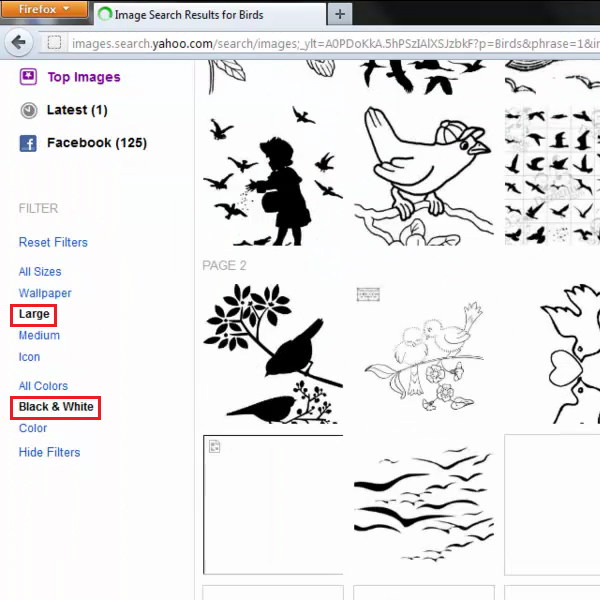
Step # 8- Going to the shopping option
Furthermore, you can click on the “More” button and select the “shopping” option from the drop down menu in order to be able to search for specific products online.
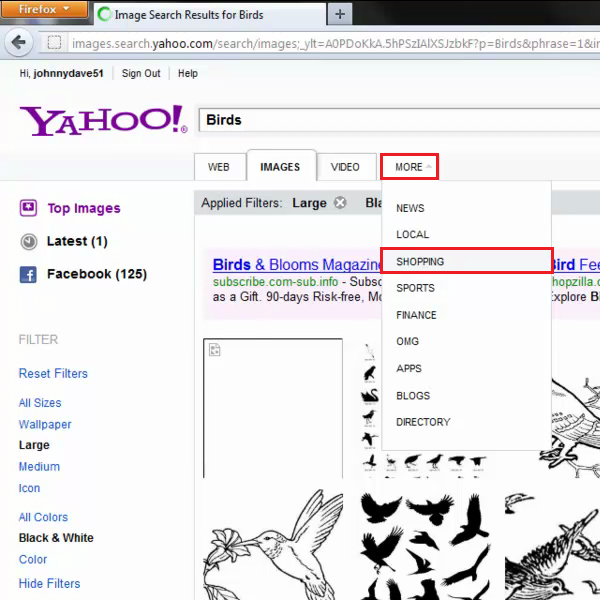
Step # 9- Going through shopping results
You can now “narrow results” by categories, and see “sponsored results” and change the “department” of a product. In order to do so, you must click on a product’s link to view the desired option. You can now click on the option titled “show grid view” to be able to view results as a grid.
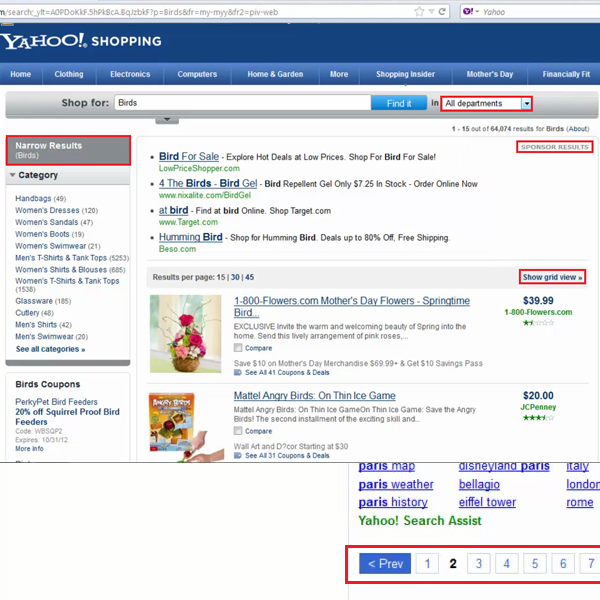
Step # 10- Going through search pages
You can also click on the “Next” and “Previous” buttons in order to change results pages.
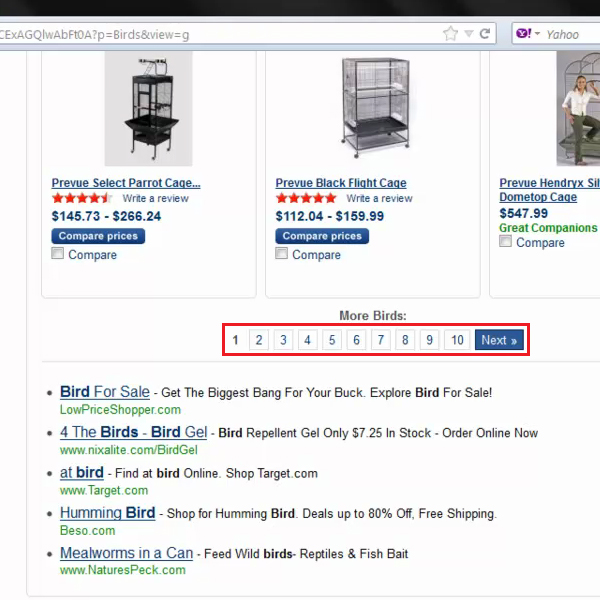
Step # 11- Searching a location
In order to be able to search for places, you must select the “local” option. Now, you can Type any word in the first search box and “location” in the second one. Next, you must click on the “local search” button.
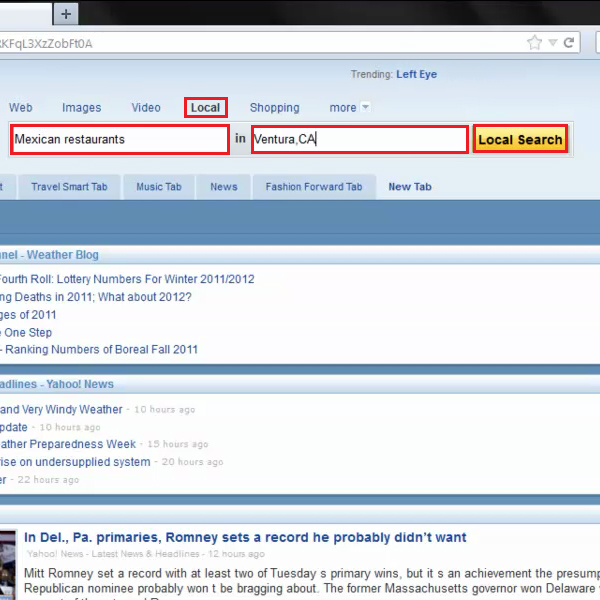
Step # 12- Going through location search options
On the local search results page, you can click on any particular link to view a specific page. You must click on the “directions” link and enter a location to be able to get directions to a desired place or location.
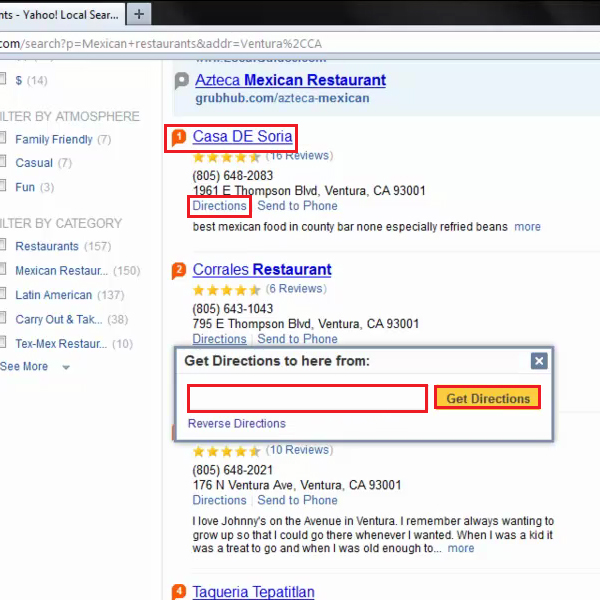
Step # 13- Expanding the location map
You can moreover, click and expand the map given on the link’s page to have a better view of your desired location. You must click on the numbered balloons to preview summarized information.
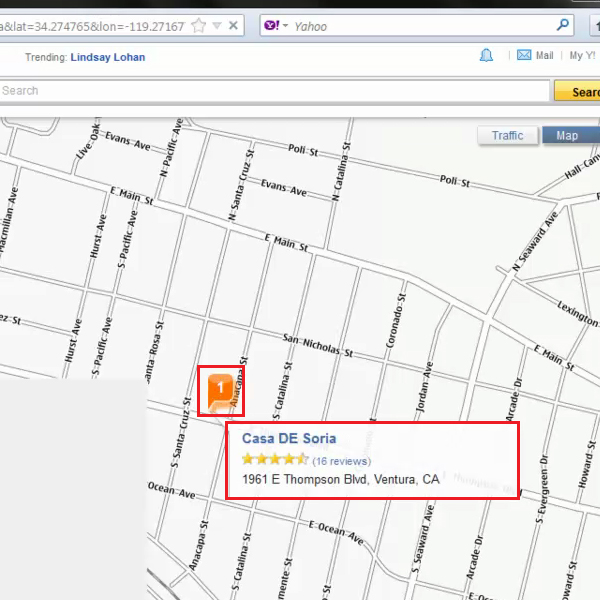
Step # 14- Exploring additional options
On the link’s page, you can also select options like “email”, “print”, “save”, “send to phone” and “write a review” in order to proceed with other options.
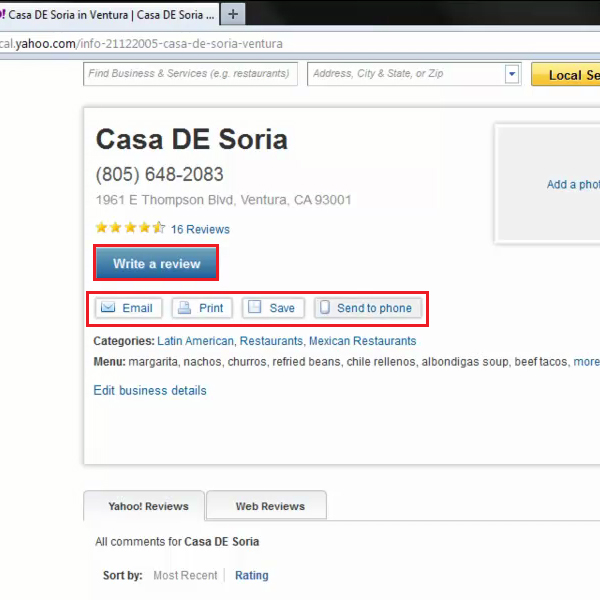
 Home
Home