Your computer’s default browser is a one which is used by the computer to open web pages by default. In this tutorial, we will show you a way to change your default browser. By default in Windows, Internet Explorer is the default browser. Follow this step by step guide to learn how to set default browsers in Windows 7.
Setting up Internet Explorer as a Default Browser
Step # 1 – Open up Internet options
In the first step of learning how to set default browser windows 7, we will start with the Internet Explorer. Open up the Internet Explorer and click on the “Tools” option which is located at the top right corner of the window. Now click on the “Internet options” from the menu in order to open Internet Explorer settings.
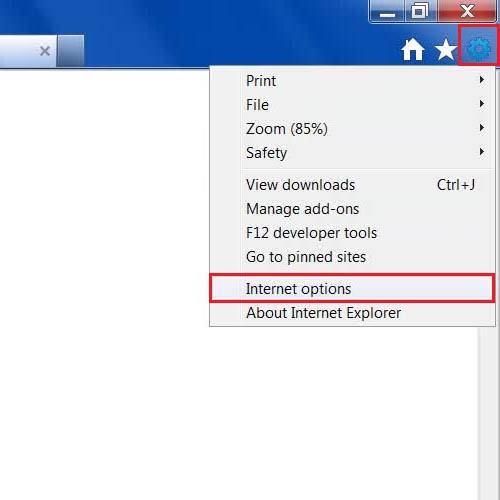
Step # 2 – Make Internet Explorer as a Default Browser
Once you have opened the ‘Internet options’ panel, go to the “Programs” tab. Now click on the “Make Default” button under the “Default Web Browser” category. This will simply set the Internet Explorer as a default Browser.
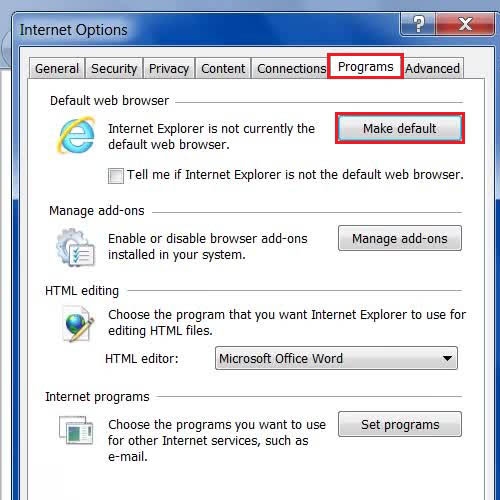
Step # 3 – Open Mozilla Firefox options
Now in this step, we will guide you on how to set Mozilla Firefox as your default web browser. For this purpose, launch Mozilla Firefox and click on the “Firefox” button which is located at the top left corner of the window. Now move over to the “Options” menu and click on the “Options” from the sub menu.
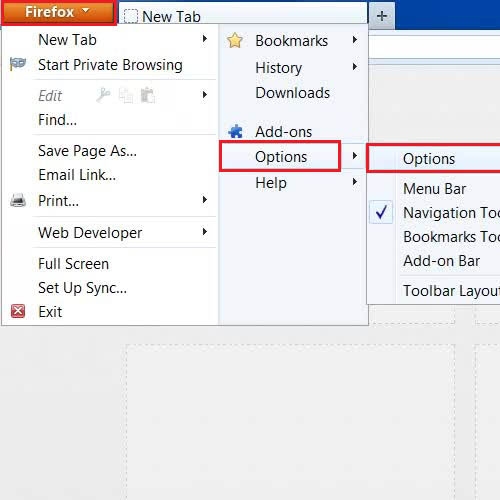
Step # 4 – Make Firefox the Default Browser
Once you have opened the options panel, you will have various tabs and Settings options in it. Now move over to the “Advanced” tab and click on the “General” category. Once done, click on the “Make Firefox the default browser” button which is available at the bottom of the Settings panel. This will set Mozilla Firefox as a default browser of your computer.
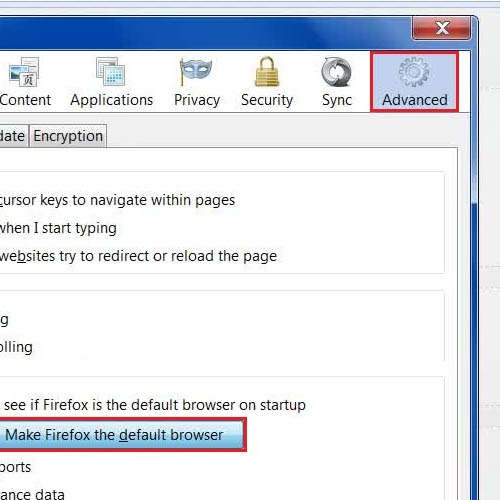
Step # 5 – Open Opera Preferences
In this first step of setting the Opera as your default browser, launch Opera browser and click on the “Opera” button which is located at the top left corner of the window. Now move over to the “Settings” option and click on the “Preferences” option from the sub menu.
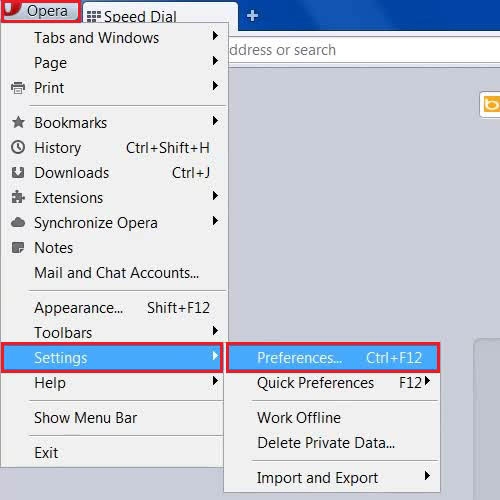
Step # 6 – Open Browser and Extension Details
Once you have opened the “Preferences” panel, move over to the “Advanced” tab and click on the “Details” button which is available next to the “Available Feed Handlers” option.
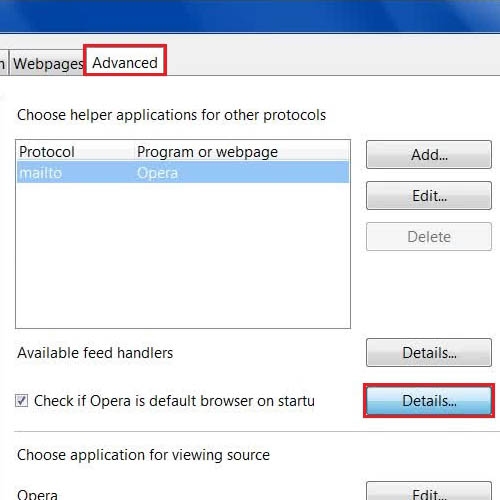
Step # 7 – Choose all Available Extensions
In the last step, click to select all available file type’s extensions which are displayed in the menu. You may also do this by clicking on the check box next to “Select All” option to select all extension. Once you have selected them, click on the “Save” button which is located at the bottom right corner of the window to save these settings and exit.
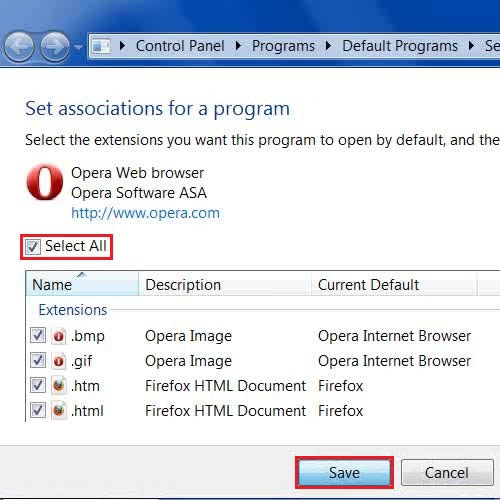
 Home
Home